Using Debugger
This section covers the steps to configure and run a debugger using various methods, including:
For how to run a debugger from VS Code, see Configuration for Visual Studio Code Debug.
Eclipse
Note
It is recommended to first check if debugger works using Idf.py Debug Targets or from Command Line and then move to using Eclipse.
Eclipse is an integrated development environment (IDE) that provides a powerful set of tools for developing and debugging software applications. For ESP-IDF applications, IDF Eclipse plugin provides two ways of debugging:
GDB Hardware Debugging
By default, Eclipse supports OpenOCD Debugging via the GDB Hardware Debugging plugin, which requires starting the OpenOCD server from the command line and configuring the GDB client from Eclipse to start with the debugging. This approach can be time-consuming and error-prone.
To make the debugging process easier, the IDF Eclipse plugin has a customized ESP-IDF GDB OpenOCD Debugging functionality. This functionality supports configuring the OpenOCD server and GDB client from within Eclipse. All the required configuration parameters will be pre-filled by the plugin, and you can start debugging with just a click of a button.
Therefore, it is recommended to use the ESP-IDF GDB OpenOCD Debugging via the IDF Eclipse plugin.
GDB Hardware Debugging
Note
This approach is recommended only if you are unable to debug using ESP-IDF GDB OpenOCD Debugging for some reason.
To install the GDB Hardware Debugging plugin, open Eclipse and select Help > Install New Software.
After installation is complete, follow these steps to configure the debugging session. Please note that some configuration parameters are generic, while others are project-specific. This will be shown below by configuring debugging for "blink" example project. If not done already, add this project to Eclipse workspace following Eclipse Plugin. The source of get-started/blink application is available in examples directory of ESP-IDF repository.
In Eclipse, go to
Run>Debug Configuration. A new window will open. In the left pane of the window, double-clickGDB Hardware Debugging(or selectGDB Hardware Debuggingand press theNewbutton) to create a new configuration.In a form that will show up on the right, enter the
Name:of this configuration, e.g., "Blink checking".On the
Maintab below, underProject:, press theBrowsebutton and select theblinkproject.In the next line under
C/C++ Application:, press theBrowsebutton and select theblink.elffile. Ifblink.elfis not there, it is likely that this project has not been built yet. Refer to the Eclipse Plugin for instructions.Finally, under
Build (if required) before launchingclickDisable auto build.A sample window with settings entered in points 1 - 5 is shown below.
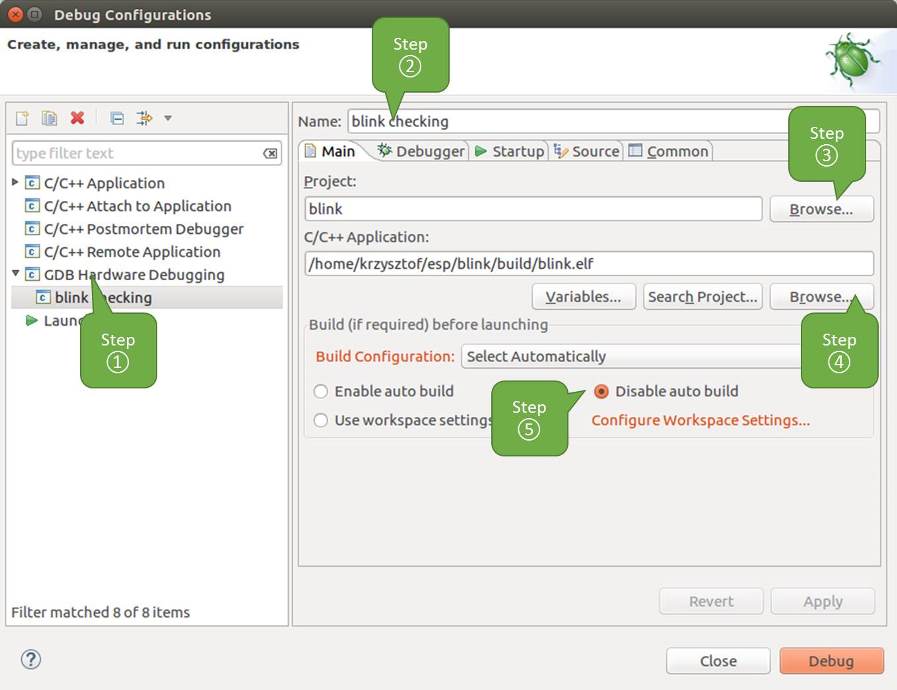
Configuration of GDB Hardware Debugging - Main tab
Click the
Debuggertab. In fieldGDB Command, enterxtensa-esp32s2-elf-gdbto invoke the debugger.Change the default configuration of the
Remote hostby entering3333under thePort number.Configuration entered in points 6 and 7 is shown on the following picture.
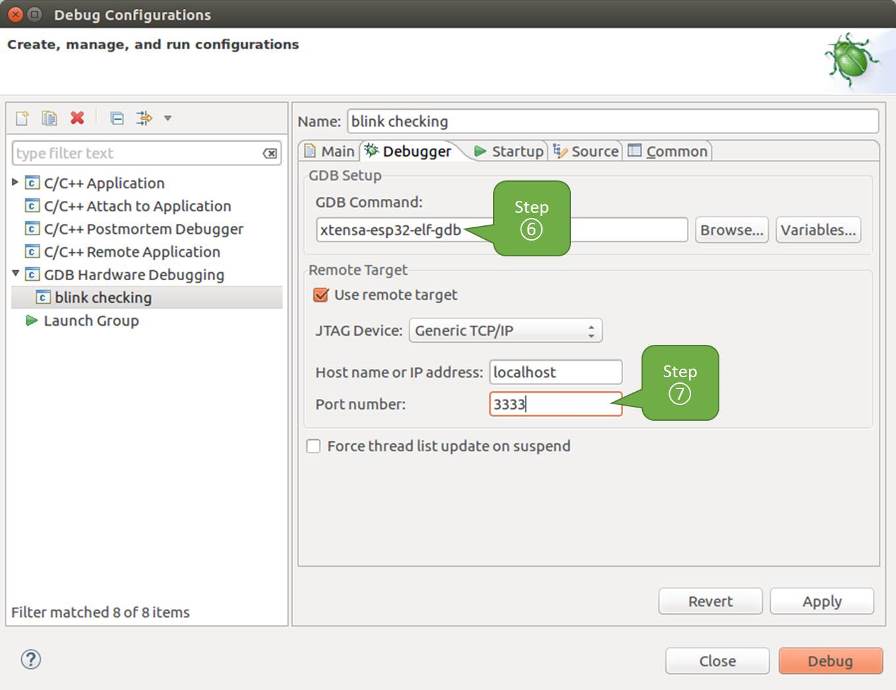
Configuration of GDB Hardware Debugging - Debugger tab
The last tab that requires changing the default configuration is
Startup. UnderInitialization CommandsuncheckReset and Delay (seconds)andHalt. Then, in the entry field below, enter the following lines:mon reset halt maintenance flush register-cache set remote hardware-watchpoint-limit 2
Note
To automatically update the image in the flash before starting a new debug session, add the following command lines to the beginning of the
Initialization Commandstextbox:mon reset halt mon program_esp ${workspace_loc:blink/build/blink.bin} 0x10000 verifyFor description of
program_espcommand, see Upload Application for Debugging.Uncheck the
Load imageoption underLoad Image and Symbols.Further down on the same tab, establish an initial breakpoint to halt CPUs after they are reset by debugger. The plugin will set this breakpoint at the beginning of the function entered under
Set break point at:. Checkout this option and enterapp_mainin provided field.Checkout
Resumeoption. This will make the program to resume aftermon reset haltis invoked per point 8. The program will then stop at breakpoint inserted atapp_main.Configuration described in points 8 - 11 is shown below.
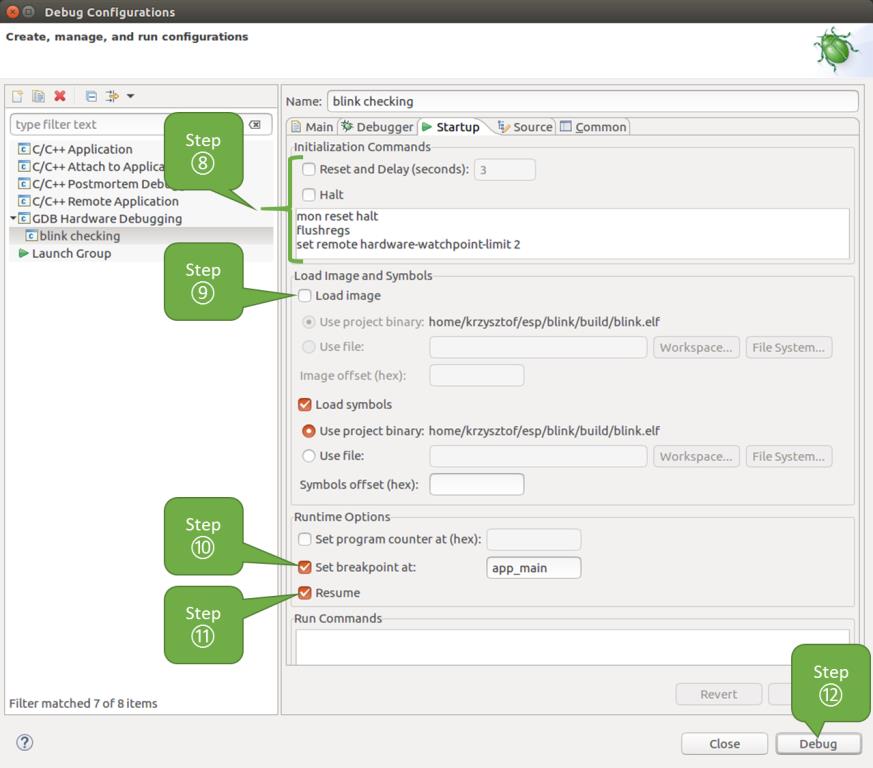
Configuration of GDB Hardware Debugging - Startup tab
If the
Startupsequence looks convoluted and respectiveInitialization Commandsare unclear, check What Is the Meaning of Debugger's Startup Commands? for additional explanation.If you have completed the Configuring ESP32-S2 Target steps described above, so the target is running and ready to talk to debugger, go right to debugging by pressing
Debugbutton. Otherwise pressApplyto save changes, go back to Configuring ESP32-S2 Target and return here to start debugging.
Once all configuration steps 1-12 are satisfied, the new Eclipse perspective called "Debug" will open, as shown in the example picture below.
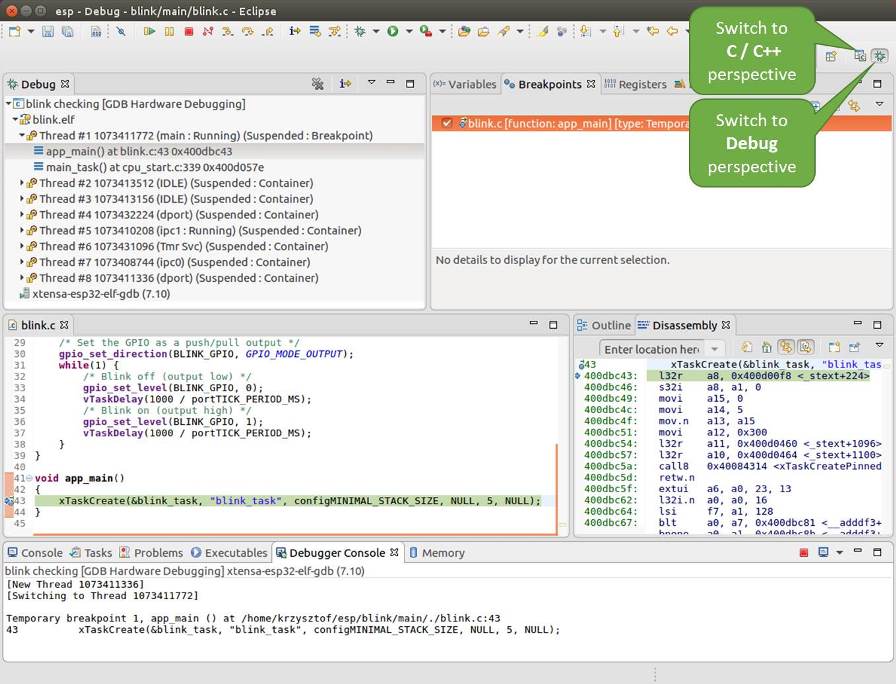
Debug Perspective in Eclipse
If you are not quite sure how to use GDB, check Eclipse example debugging session in section Debugging Examples.
Command Line
Begin by completing the steps described under Configuring ESP32-S2 Target. This is prerequisite to start a debugging session.
Open a new terminal session and go to the directory that contains the project for debugging, e.g.,
cd ~/esp/blink
When launching a debugger, you will need to provide a couple of configuration parameters and commands. Instead of entering them one by one in the command line, create a configuration file and name it
gdbinit:target remote :3333 set remote hardware-watchpoint-limit 2 mon reset halt maintenance flush register-cache thb app_main c
Save this file in the current directory.
For more details on what is inside
gdbinitfile, see What Is the Meaning of Debugger's Startup Commands?
Now you are ready to launch GDB. Type the following in terminal:
xtensa-esp32s2-elf-gdb -x gdbinit build/blink.elf
If the previous steps have been done correctly, you will see a similar log concluded with the
(gdb)prompt:user-name@computer-name:~/esp/blink$ xtensa-esp32s2-elf-gdb -x gdbinit build/blink.elf GNU gdb (crosstool-NG crosstool-ng-1.22.0-61-gab8375a) 7.10 Copyright (C) 2015 Free Software Foundation, Inc. License GPLv3+: GNU GPL version 3 or later <http://gnu.org/licenses/gpl.html> This is free software: you are free to change and redistribute it. There is NO WARRANTY, to the extent permitted by law. Type "show copying" and "show warranty" for details. This GDB was configured as "--host=x86_64-build_pc-linux-gnu --target=xtensa-esp32s2-elf". Type "show configuration" for configuration details. For bug reporting instructions, please see: <http://www.gnu.org/software/gdb/bugs/>. Find the GDB manual and other documentation resources online at: <http://www.gnu.org/software/gdb/documentation/>. For help, type "help". Type "apropos word" to search for commands related to "word"... Reading symbols from build/blink.elf...done. 0x400d10d8 in esp_vApplicationIdleHook () at /home/user-name/esp/esp-idf/components/esp32s2/./freertos_hooks.c:52 52 asm("waiti 0"); JTAG tap: esp32s2.cpu0 tap/device found: 0x120034e5 (mfg: 0x272 (Tensilica), part: 0x2003, ver: 0x1) JTAG tap: esp32s2.slave tap/device found: 0x120034e5 (mfg: 0x272 (Tensilica), part: 0x2003, ver: 0x1) esp32s2: Debug controller was reset (pwrstat=0x5F, after clear 0x0F). esp32s2: Core was reset (pwrstat=0x5F, after clear 0x0F). Target halted. PRO_CPU: PC=0x5000004B (active) APP_CPU: PC=0x00000000 esp32s2: target state: halted esp32s2: Core was reset (pwrstat=0x1F, after clear 0x0F). Target halted. PRO_CPU: PC=0x40000400 (active) APP_CPU: PC=0x40000400 esp32s2: target state: halted Hardware assisted breakpoint 1 at 0x400db717: file /home/user-name/esp/blink/main/./blink.c, line 43. 0x0: 0x00000000 Target halted. PRO_CPU: PC=0x400DB717 (active) APP_CPU: PC=0x400D10D8 [New Thread 1073428656] [New Thread 1073413708] [New Thread 1073431316] [New Thread 1073410672] [New Thread 1073408876] [New Thread 1073432196] [New Thread 1073411552] [Switching to Thread 1073411996] Temporary breakpoint 1, app_main () at /home/user-name/esp/blink/main/./blink.c:43 43 xTaskCreate(&blink_task, "blink_task", 512, NULL, 5, NULL); (gdb)
Note the third-to-last line, which shows debugger halting at breakpoint established in gdbinit file at function app_main(). Since the processor is halted, the LED should not be blinking. If this is what you see as well, you are ready to start debugging.
If you are not sure how to use GDB, check Command Line example debugging session in section Debugging Examples.
Idf.py Debug Targets
It is also possible to execute the described debugging tools conveniently from idf.py. These commands are supported:
idf.py openocdRuns OpenOCD in a console with configuration defined in the environment or via command line. It uses default script directory defined as
OPENOCD_SCRIPTSenvironmental variable, which is automatically added from an Export script (export.shorexport.bat). It is possible to override the script location using command line argument--openocd-scripts.To configure the JTAG configuration for the current board, please use the environmental variable
OPENOCD_COMMANDSor--openocd-commandscommand line argument. If none of the above is defined, OpenOCD is started with-f board/esp32s2-kaluga-1.cfgboard definition.idf.py gdbStarts the GDB the same way as the Command Line, but generates the initial GDB scripts referring to the current project elf file.
idf.py gdbtuiThe same as 2, but starts the gdb with
tuiargument, allowing for a simple source code view.idf.py gdbguiStarts gdbgui debugger frontend enabling out-of-the-box debugging in a browser window. To enable this option, run the install script with the "--enable-gdbgui" argument, e.g.,
install.sh --enable-gdbgui.You can combine these debugging actions on a single command line, allowing for convenient setup of blocking and non-blocking actions in one step.
idf.pyimplements a simple logic to move the background actions (such as openocd) to the beginning and the interactive ones (such as gdb, monitor) to the end of the action list.An example of a very useful combination is:
idf.py openocd gdbgui monitor
The above command runs OpenOCD in the background, starts gdbgui to open a browser window with active debugger frontend and opens a serial monitor in the active console.