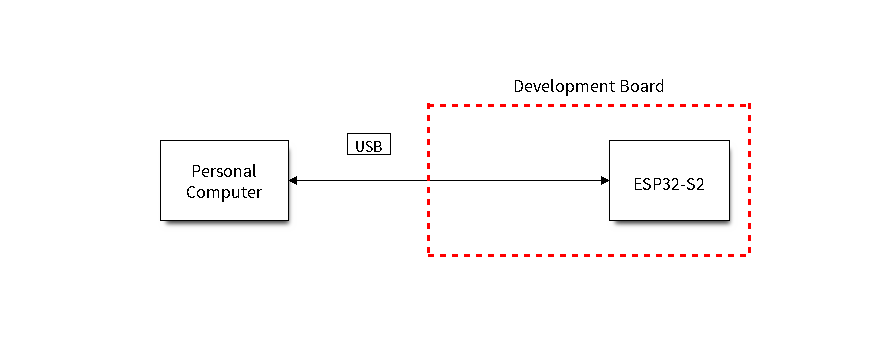与 ESP32-S2 创建串口连接
可以使用 USB 至 UART 桥或 ESP32-S2 支持的 USB 外设,与 ESP32-S2 创建串口连接。
部分开发板中已经安装有 USB 至 UART 桥。如未安装,可使用外部桥。
支持的 USB 外设
ESP32-S2 支持 USB 外设。无需 USB 至 UART 桥,便可直接烧录设备。
支持 USB 的 SoC
部分支持 USB 外设的开发板同时也包含 USB 至 UART 桥。
安装有 USB 至 UART 桥的开发板
在安装有 USB 至 UART 桥的开发板中,PC 和桥之间通过 USB 连接,桥和 ESP32-S2 之间通过 UART 连接。
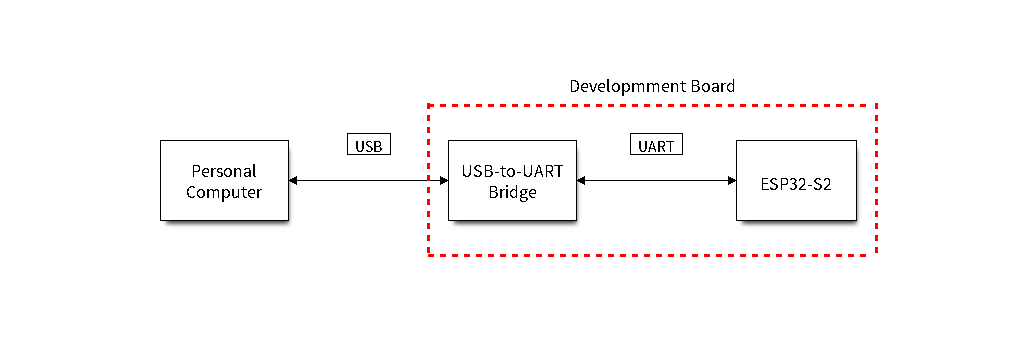
安装有 USB 至 UART 桥的开发板
外部 USB 至 UART 桥
部分开发板使用外部 USB 至 UART 桥。这种情况通常出现在需要控制空间和成本的产品中,例如一些小型开发板或成品。
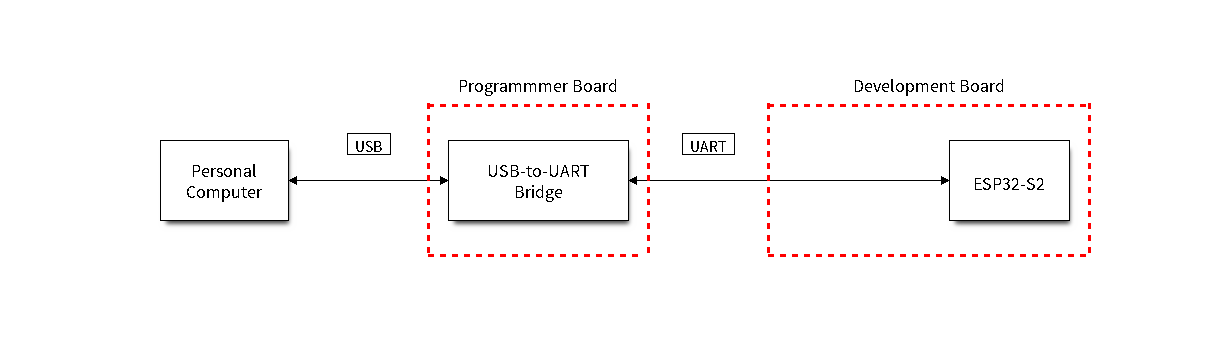
外部 USB 至 UART 桥
使用 USB 进行烧录
ESP32-S2 支持 USB 外设,无需外部 USB 至 UART 桥,即可烧录二进制文件。
ESP32-S2 上的 USB 使用 GPIO20 作为 D+, GPIO19 作为 D-。
二进制文件烧录完成后,需要手动进行复位。
使用 UART 进行烧录
本节描述如何使用 USB 至 UART 桥在 ESP32-S2 和 PC 之间建立串行连接。板上桥与外部桥均适用。
连接 ESP32-S2 和 PC
用 USB 线将 ESP32-S2 开发板连接到 PC。如果设备驱动程序没有自动安装,请先确认 ESP32-S2 开发板上的 USB 至 UART 桥(或外部转 UART 适配器)型号,然后在网上搜索驱动程序,并进行手动安装。
以下是乐鑫 ESP32-S2 开发板驱动程序的链接:
CP210x: CP210x USB 至 UART 桥 VCP 驱动程序
FTDI: FTDI 虚拟 COM 端口驱动程序
以上驱动仅供参考,请查看开发板用户指南,了解开发板具体使用的 USB 至 UART 桥芯片。一般情况下,当 ESP32-S2 开发板与 PC 连接时,对应驱动程序应该已经被打包在操作系统中,并已经自动安装。
对于使用 USB 至 UART 桥下载的设备,您可以运行以下命令,包括定义波特率的可选参数。
idf.py -p PORT [-b BAUD] flash
如需改变烧录器的波特率,请用需要的波特率代替 BAUD。默认的波特率为 460800。
备注
如果设备不支持自动下载模式,则需要手动进入下载模式。请按住 BOOT 按钮,同时按一下 RESET 按钮。之后,松开 BOOT 按钮。
在 Windows 上查看端口
检查 Windows 设备管理器中的 COM 端口列表。断开 ESP32-S2 与 PC 的连接,然后重新连接,查看哪个端口从列表中消失后又再次出现。
以下为 ESP32 DevKitC 和 ESP32 WROVER KIT 串口:
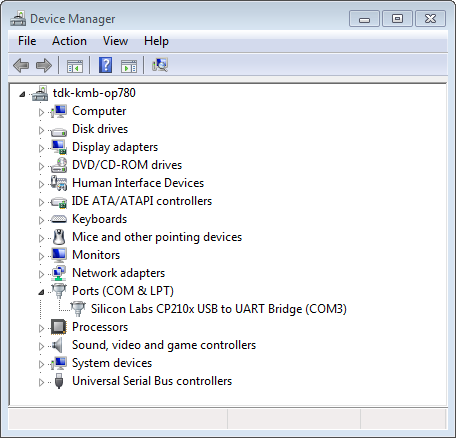
设备管理器中 ESP32-DevKitC 的 USB 至 UART 桥
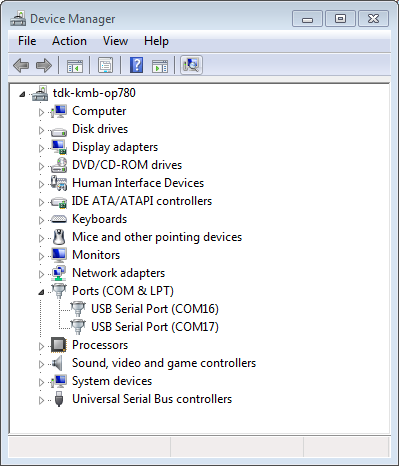
Windows 设备管理器中 ESP-WROVER-KIT 的两个 USB 串行端口
在 Linux 和 macOS 上查看端口
查看 ESP32-S2 开发板(或外部转串口适配器)的串口设备名称,请将以下命令运行两次。首先,断开开发板或适配器,首次运行以下命令;然后,连接开发板或适配器,再次运行以下命令。其中,第二次运行命令后出现的端口即是 ESP32-S2 对应的串口:
Linux:
ls /dev/tty*
macOS:
ls /dev/cu.*
备注
对于 macOS 用户:若没有看到串口,请检查是否安装 USB/串口驱动程序。具体应使用的驱动程序,见章节 连接 ESP32-S2 和 PC。对于 macOS High Sierra (10.13) 的用户,你可能还需要手动允许驱动程序的加载,具体可打开 系统偏好设置 -> 安全和隐私 -> 通用,检查是否有信息显示:“来自开发人员的系统软件...”,其中开发人员的名称为 Silicon Labs 或 FTDI。
在 Linux 中添加用户到 dialout
当前登录用户应当可以通过 USB 对串口进行读写操作。在多数 Linux 版本中,您都可以通过以下命令,将用户添加到 dialout 组,从而获许读写权限:
sudo usermod -a -G dialout $USER
在 Arch Linux 中,需要通过以下命令将用户添加到 uucp 组中:
sudo usermod -a -G uucp $USER
请重新登录,确保串口读写权限生效。
确认串口连接
现在,请使用串口终端程序,查看重置 ESP32-S2 后终端上是否有输出,从而验证串口连接是否可用。
ESP32-S2 的控制台波特率默认为 115200。
Windows 和 Linux 操作系统
在本示例中,我们将使用 PuTTY SSH Client, PuTTY SSH Client 既可用于 Windows 也可用于 Linux。您也可以使用其他串口程序并设置如下的通信参数。
运行终端,配置在上述步骤中确认的串口:波特率 = 115200(如有需要,请更改为使用芯片的默认波特率),数据位 = 8,停止位 = 1,奇偶校验 = N。以下截屏分别展示了如何在 Windows 和 Linux 中配置串口和上述通信参数(如 115200-8-1-N)。注意,这里一定要选择在上述步骤中确认的串口进行配置。
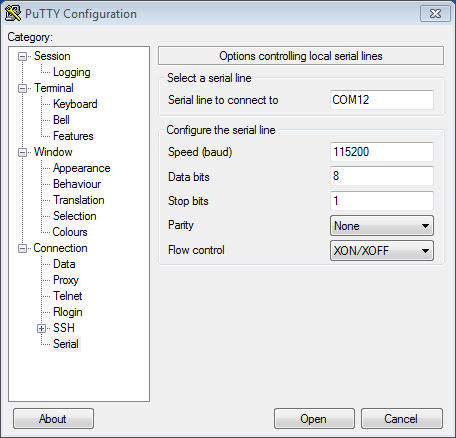
在 Windows 操作系统中使用 PuTTY 设置串口通信参数
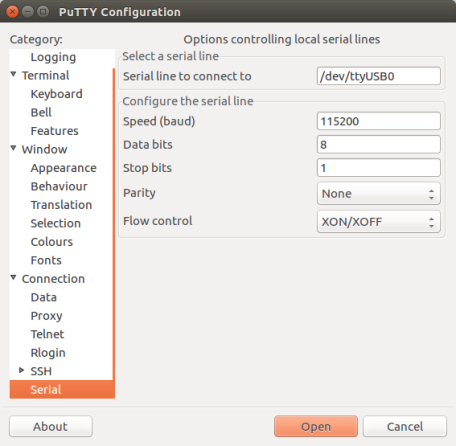
在 Linux 操作系统中使用 PuTTY 设置串口通信参数
然后,请检查 ESP32-S2 是否有打印日志。如有,请在终端打开串口进行查看。这里的日志内容取决于加载到 ESP32-S2 的应用程序,请参考 输出示例。
备注
请在验证完串口通信正常后,关闭串口终端。如果您让终端一直保持打开的状态,之后上传固件时将无法访问串口。
macOS 操作系统
macOS 提供了 屏幕 命令,因此您不用安装串口终端程序。
参考 在 Linux 和 macOS 上查看端口,运行以下命令:
ls /dev/cu.*
您会看到类似如下输出:
/dev/cu.Bluetooth-Incoming-Port /dev/cu.SLAB_USBtoUART /dev/cu.SLAB_USBtoUART7
根据您连接到电脑上的开发板类型和数量,输出结果会有所不同。请选择开发板的设备名称,并运行以下命令(如有需要,请将“115200”更改为使用芯片的默认波特率):
screen /dev/cu.device_name 115200
将 device_name 替换为运行 ls /dev/cu.* 后出现的设备串口号。
您需要的正是 屏幕 显示的日志。日志内容取决于加载到 ESP32-S2 的应用程序,请参考 输出示例。请使用 Ctrl-A + \ 键退出 屏幕 会话。
备注
请在验证完串口通信正常后,关闭 屏幕 会话。如果直接关闭终端窗口而没有关闭 屏幕,之后上传固件时将无法访问串口。
输出示例
以下是一个日志示例。如果没看到任何输出,请尝试重置开发板。
ets Jun 8 2016 00:22:57
rst:0x5 (DEEPSLEEP_RESET),boot:0x13 (SPI_FAST_FLASH_BOOT)
ets Jun 8 2016 00:22:57
rst:0x7 (TG0WDT_SYS_RESET),boot:0x13 (SPI_FAST_FLASH_BOOT)
configsip: 0, SPIWP:0x00
clk_drv:0x00,q_drv:0x00,d_drv:0x00,cs0_drv:0x00,hd_drv:0x00,wp_drv:0x00
mode:DIO, clock div:2
load:0x3fff0008,len:8
load:0x3fff0010,len:3464
load:0x40078000,len:7828
load:0x40080000,len:252
entry 0x40080034
I (44) boot: ESP-IDF v2.0-rc1-401-gf9fba35 2nd stage bootloader
I (45) boot: compile time 18:48:10
...
如果打印出的日志是可读的(而不是乱码),则表示串口连接正常。此时,您可以继续进行安装,并最终将应用程序上载到 ESP32-S2。
备注
在某些串口接线方式下,在 ESP32-S2 启动并开始打印串口日志前,需要在终端程序中禁用串口 RTS & DTR 管脚。该问题仅存在于将 RTS & DTR 管脚直接连接到 EN & GPIO0 管脚上的情况,绝大多数开发板(包括乐鑫所有的开发板)都没有这个问题。更多详细信息,请参考 esptool 文档。
如您在安装 ESP32-S2 硬件开发的软件环境时,从 第五步:开始使用 ESP-IDF 吧 跳转到了这里,请从 第五步:开始使用 ESP-IDF 吧 继续阅读。