Windows 平台工具链的标准设置
概述
ESP-IDF 需要安装一些必备工具,才能围绕 ESP32-S3 构建固件,包括 Python、Git、交叉编译器、CMake 和 Ninja 编译工具等。
在本入门指南中,我们通过 命令提示符 进行有关操作。不过,您在安装 ESP-IDF 后还可以使用 Eclipse 或其他支持 CMake 的图形化工具 IDE。
备注
限定条件: - 请注意 ESP-IDF 和 ESP-IDF 工具的安装路径不能超过 90 个字符,安装路径过长可能会导致构建失败。 - Python 或 ESP-IDF 的安装路径中一定不能包含空格或括号。 - 除非操作系统配置为支持 Unicode UTF-8,否则 Python 或 ESP-IDF 的安装路径中也不能包括特殊字符(非 ASCII 码字符)
系统管理员可以通过如下方式将操作系统配置为支持 Unicode UTF-8:控制面板-更改日期、时间或数字格式-管理选项卡-更改系统地域-勾选选项 “Beta:使用 Unicode UTF-8 支持全球语言”-点击确定-重启电脑。
ESP-IDF 工具安装器
安装 ESP-IDF 必备工具最简易的方式是从 https://dl.espressif.com/dl/esp-idf/?idf=4.4 中下载 ESP-IDF 工具安装器。
在线安装与离线安装的区别
在线安装程序非常小,可以安装 ESP-IDF 的所有版本。在安装过程中,安装程序只下载必要的依赖文件,包括 Git For Windows 安装器。在线安装程序会将下载的文件存储在缓存目录 %userprofile%/espressif 中。
离线安装程序不需要任何网络连接。安装程序中包含了所有需要的依赖文件,包括 Git For Windows 安装器。
安装内容
安装程序会安装以下组件:
安装程序允许将程序下载到现有的 ESP-IDF 目录。推荐将 ESP-IDF 下载到 %userprofile%\Desktop\esp-idf 目录下,其中 %userprofile% 代表家目录。
启动 ESP-IDF 环境
安装结束时,如果勾选了 Run ESP-IDF PowerShell Environment 或 Run ESP-IDF Command Prompt (cmd.exe),安装程序会在选定的提示符窗口启动 ESP-IDF。
Run ESP-IDF PowerShell Environment:
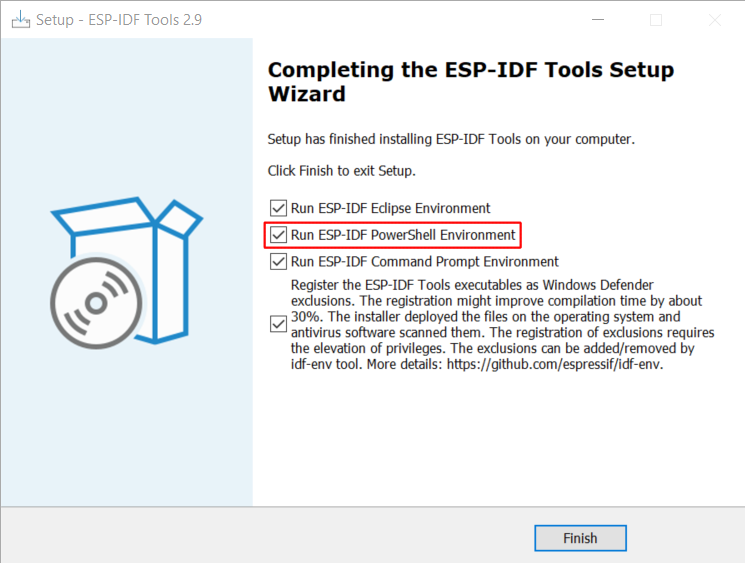
完成 ESP-IDF 工具安装向导时运行 Run ESP-IDF PowerShell Environment
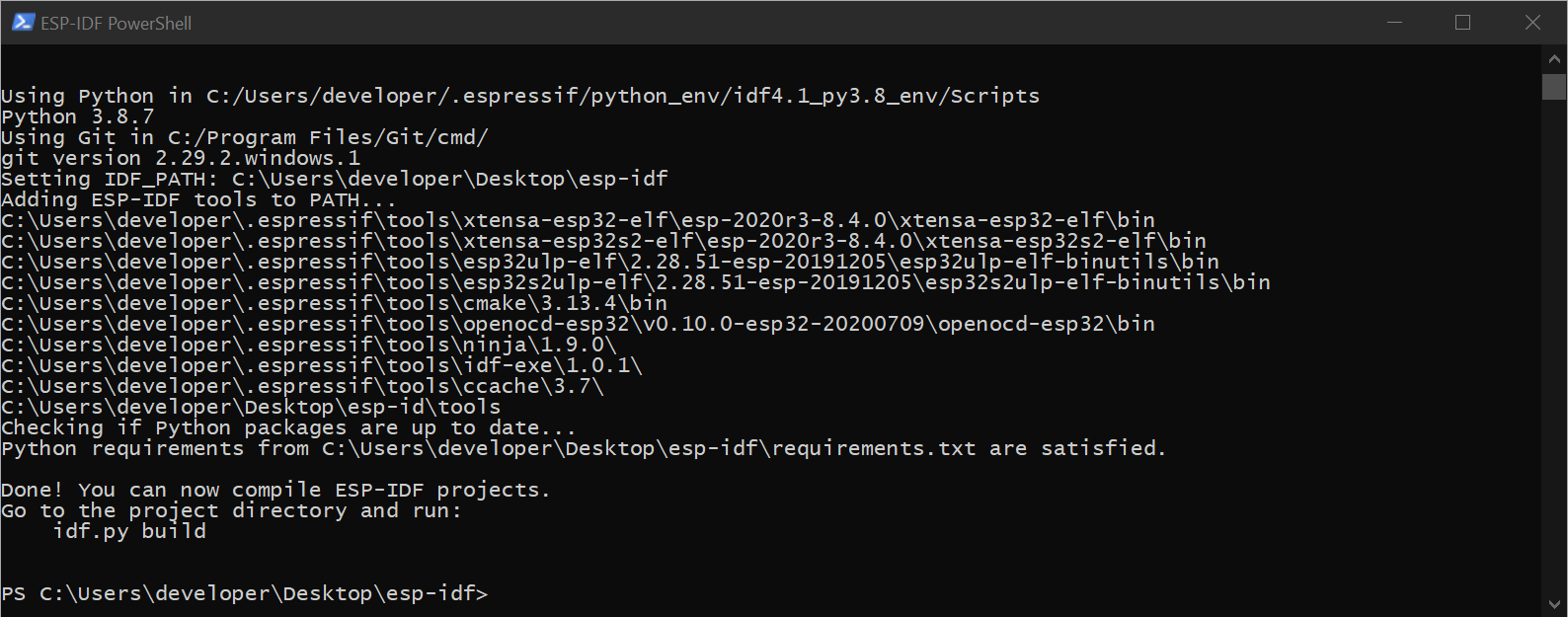
ESP-IDF PowerShell
Run ESP-IDF Command Prompt (cmd.exe):
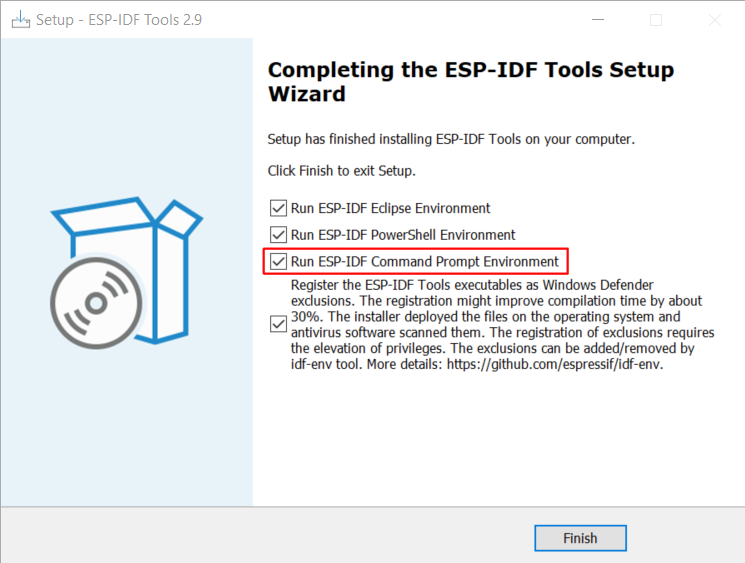
完成 ESP-IDF 工具安装向导时运行 Run ESP-IDF Command Prompt (cmd.exe)
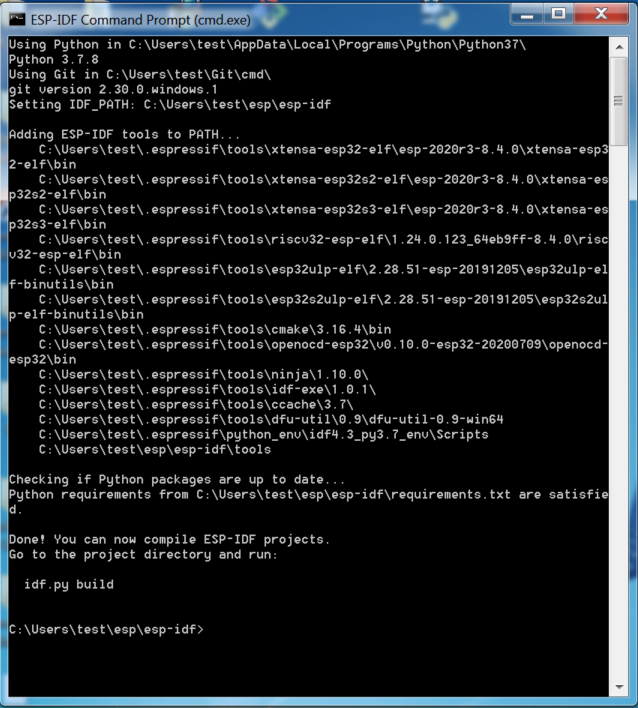
ESP-IDF 命令提示符窗口
使用命令提示符
在后续步骤中,我们将使用 Windows 的命令提示符进行操作。
ESP-IDF 工具安装器可在“开始”菜单中,创建一个打开 ESP-IDF 命令提示符窗口的快捷方式。本快捷方式可以打开 Windows 命令提示符(即 cmd.exe),并运行 export.bat 脚本以设置各环境变量(比如 PATH,IDF_PATH 等)。此外,您可还以通过 Windows 命令提示符使用各种已经安装的工具。
注意,本快捷方式仅适用 ESP-IDF 工具安装器中指定的 ESP-IDF 路径。如果您的电脑上存在多个 ESP-IDF 路径(比如您需要不同版本的 ESP-IDF),您有以下两种解决方法:
为 ESP-IDF 工具安装器创建的快捷方式创建一个副本,并将新快捷方式的 ESP-IDF 工作路径指定为您希望使用的 ESP-IDF 路径。
或者,您可以运行
cmd.exe,并切换至您希望使用的 ESP-IDF 目录,然后运行export.bat。注意,这种方法要求PATH中存在 Python 和 Git。如果您在使用时遇到有关“找不到 Python 或 Git”的错误信息,请使用第一种方法。
后续步骤
当 ESP-IDF 工具安装器安装成功后,开发环境设置也到此结束。后续开发步骤,请前往 第五步:开始创建工程 查看。