Application Level Tracing library¶
Overview¶
IDF provides useful feature for program behavior analysis: application level tracing. It is implemented in the corresponding library and can be enabled in menuconfig. This feature allows to transfer arbitrary data between host and ESP32 via JTAG interface with small overhead on program execution.
Developers can use this library to send application specific state of execution to the host and receive commands or other type of info in the opposite direction at runtime. The main use cases of this library are:
Collecting application specific data, see Application Specific Tracing
Lightweight logging to the host, see Logging to Host
System behavior analysis, see System Behavior Analysis with SEGGER SystemView
Source code coverage, see Gcov (Source Code Coverage)
Tracing components when working over JTAG interface are shown in the figure below.
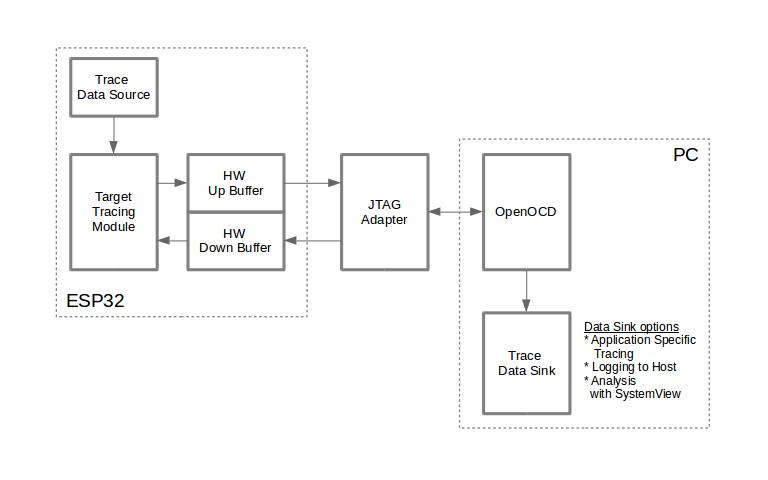
Tracing Components when Working Over JTAG¶
Modes of Operation¶
The library supports two modes of operation:
Post-mortem mode. This is the default mode. The mode does not need interaction with the host side. In this mode tracing module does not check whether host has read all the data from HW UP BUFFER buffer and overwrites old data with the new ones. This mode is useful when only the latest trace data are interesting to the user, e.g. for analyzing program’s behavior just before the crash. Host can read the data later on upon user request, e.g. via special OpenOCD command in case of working via JTAG interface.
Streaming mode. Tracing module enters this mode when host connects to ESP32. In this mode before writing new data to HW UP BUFFER tracing module checks that there is enough space in it and if necessary waits for the host to read data and free enough memory. Maximum waiting time is controlled via timeout values passed by users to corresponding API routines. So when application tries to write data to trace buffer using finite value of the maximum waiting time it is possible situation that this data will be dropped. Especially this is true for tracing from time critical code (ISRs, OS scheduler code etc.) when infinite timeouts can lead to system malfunction. In order to avoid loss of such critical data developers can enable additional data buffering via menuconfig option CONFIG_APPTRACE_PENDING_DATA_SIZE_MAX. This macro specifies the size of data which can be buffered in above conditions. The option can also help to overcome situation when data transfer to the host is temporarily slowed down, e.g due to USB bus congestions etc. But it will not help when average bitrate of trace data stream exceeds HW interface capabilities.
Configuration Options and Dependencies¶
Using of this feature depends on two components:
Host side: Application tracing is done over JTAG, so it needs OpenOCD to be set up and running on host machine. For instructions on how to set it up, please see JTAG Debugging for details.
Target side: Application tracing functionality can be enabled in menuconfig. Component config > Application Level Tracing menu allows selecting destination for the trace data (HW interface for transport). Choosing any of the destinations automatically enables
CONFIG_APPTRACE_ENABLEoption.
Note
In order to achieve higher data rates and minimize number of dropped packets it is recommended to optimize setting of JTAG clock frequency, so it is at maximum and still provides stable operation of JTAG, see Optimize JTAG speed.
There are two additional menuconfig options not mentioned above:
Threshold for flushing last trace data to host on panic (CONFIG_APPTRACE_POSTMORTEM_FLUSH_THRESH). This option is necessary due to the nature of working over JTAG. In that mode trace data are exposed to the host in 16 KB blocks. In post-mortem mode when one block is filled it is exposed to the host and the previous one becomes unavailable. In other words trace data are overwritten in 16 KB granularity. On panic the latest data from the current input block are exposed to host and host can read them for post-analysis. System panic may occur when very small amount of data are not exposed to the host yet. In this case the previous 16 KB of collected data will be lost and host will see the latest, but very small piece of the trace. It can be insufficient to diagnose the problem. This menuconfig option allows avoiding such situations. It controls the threshold for flushing data in case of panic. For example user can decide that it needs not less then 512 bytes of the recent trace data, so if there is less then 512 bytes of pending data at the moment of panic they will not be flushed and will not overwrite previous 16 KB. The option is only meaningful in post-mortem mode and when working over JTAG.
Timeout for flushing last trace data to host on panic (CONFIG_APPTRACE_ONPANIC_HOST_FLUSH_TMO). The option is only meaningful in streaming mode and controls the maximum time tracing module will wait for the host to read the last data in case of panic.
How to use this library¶
This library provides API for transferring arbitrary data between host and ESP32. When enabled in menuconfig target application tracing module is initialized automatically at the system startup, so all what the user needs to do is to call corresponding API to send, receive or flush the data.
Application Specific Tracing¶
In general user should decide what type of data should be transferred in every direction and how these data must be interpreted (processed). The following steps must be performed to transfer data between target and host:
On target side user should implement algorithms for writing trace data to the host. Piece of code below shows an example how to do this.
#include "esp_app_trace.h" ... char buf[] = "Hello World!"; esp_err_t res = esp_apptrace_write(ESP_APPTRACE_DEST_TRAX, buf, strlen(buf), ESP_APPTRACE_TMO_INFINITE); if (res != ESP_OK) { ESP_LOGE(TAG, "Failed to write data to host!"); return res; }
esp_apptrace_write()function uses memcpy to copy user data to the internal buffer. In some cases it can be more optimal to useesp_apptrace_buffer_get()andesp_apptrace_buffer_put()functions. They allow developers to allocate buffer and fill it themselves. The following piece of code shows how to do this.#include "esp_app_trace.h" ... int number = 10; char *ptr = (char *)esp_apptrace_buffer_get(ESP_APPTRACE_DEST_TRAX, 32, 100/*tmo in us*/); if (ptr == NULL) { ESP_LOGE(TAG, "Failed to get buffer!"); return ESP_FAIL; } sprintf(ptr, "Here is the number %d", number); esp_err_t res = esp_apptrace_buffer_put(ESP_APPTRACE_DEST_TRAX, ptr, 100/*tmo in us*/); if (res != ESP_OK) { /* in case of error host tracing tool (e.g. OpenOCD) will report incomplete user buffer */ ESP_LOGE(TAG, "Failed to put buffer!"); return res; }
Also according to his needs user may want to receive data from the host. Piece of code below shows an example how to do this.
#include "esp_app_trace.h" ... char buf[32]; char down_buf[32]; size_t sz = sizeof(buf); /* config down buffer */ esp_apptrace_down_buffer_config(down_buf, sizeof(down_buf)); /* check for incoming data and read them if any */ esp_err_t res = esp_apptrace_read(ESP_APPTRACE_DEST_TRAX, buf, &sz, 0/*do not wait*/); if (res != ESP_OK) { ESP_LOGE(TAG, "Failed to read data from host!"); return res; } if (sz > 0) { /* we have data, process them */ ... }
esp_apptrace_read()function uses memcpy to copy host data to user buffer. In some cases it can be more optimal to useesp_apptrace_down_buffer_get()andesp_apptrace_down_buffer_put()functions. They allow developers to occupy chunk of read buffer and process it in-place. The following piece of code shows how to do this.#include "esp_app_trace.h" ... char down_buf[32]; uint32_t *number; size_t sz = 32; /* config down buffer */ esp_apptrace_down_buffer_config(down_buf, sizeof(down_buf)); char *ptr = (char *)esp_apptrace_down_buffer_get(ESP_APPTRACE_DEST_TRAX, &sz, 100/*tmo in us*/); if (ptr == NULL) { ESP_LOGE(TAG, "Failed to get buffer!"); return ESP_FAIL; } if (sz > 4) { number = (uint32_t *)ptr; printf("Here is the number %d", *number); } else { printf("No data"); } esp_err_t res = esp_apptrace_down_buffer_put(ESP_APPTRACE_DEST_TRAX, ptr, 100/*tmo in us*/); if (res != ESP_OK) { /* in case of error host tracing tool (e.g. OpenOCD) will report incomplete user buffer */ ESP_LOGE(TAG, "Failed to put buffer!"); return res; }
The next step is to build the program image and download it to the target as described in the Getting Started Guide.
Run OpenOCD (see JTAG Debugging).
Connect to OpenOCD telnet server. It can be done using the following command in terminal
telnet <oocd_host> 4444. If telnet session is opened on the same machine which runs OpenOCD you can uselocalhostas<oocd_host>in the command above.Start trace data collection using special OpenOCD command. This command will transfer tracing data and redirect them to specified file or socket (currently only files are supported as trace data destination). For description of the corresponding commands see OpenOCD Application Level Tracing Commands.
The final step is to process received data. Since format of data is defined by user the processing stage is out of the scope of this document. Good starting points for data processor are python scripts in
$IDF_PATH/tools/esp_app_trace:apptrace_proc.py(used for feature tests) andlogtrace_proc.py(see more details in section Logging to Host).
OpenOCD Application Level Tracing Commands¶
HW UP BUFFER is shared between user data blocks and filling of the allocated memory is performed on behalf of the API caller (in task or ISR context). In multithreading environment it can happen that task/ISR which fills the buffer is preempted by another high priority task/ISR. So it is possible situation that user data preparation process is not completed at the moment when that chunk is read by the host. To handle such conditions tracing module prepends all user data chunks with header which contains allocated user buffer size (2 bytes) and length of actually written data (2 bytes). So total length of the header is 4 bytes. OpenOCD command which reads trace data reports error when it reads incomplete user data chunk, but in any case it puts contents of the whole user chunk (including unfilled area) to output file.
Below is the description of available OpenOCD application tracing commands.
Note
Currently OpenOCD does not provide commands to send arbitrary user data to the target.
Command usage:
esp apptrace [start <options>] | [stop] | [status] | [dump <cores_num> <outfile>]
Sub-commands:
startStart tracing (continuous streaming).
stopStop tracing.
statusGet tracing status.
dumpDump all data from (post-mortem dump).
Start command syntax:
start <outfile> [poll_period [trace_size [stop_tmo [wait4halt [skip_size]]]]
outfilePath to file to save data from both CPUs. This argument should have the following format:
file://path/to/file.poll_periodData polling period (in ms) for available trace data. If greater than 0 then command runs in non-blocking mode. By default 1 ms.
trace_sizeMaximum size of data to collect (in bytes). Tracing is stopped after specified amount of data is received. By default -1 (trace size stop trigger is disabled).
stop_tmoIdle timeout (in sec). Tracing is stopped if there is no data for specified period of time. By default -1 (disable this stop trigger). Optionally set it to value longer than longest pause between tracing commands from target.
wait4haltIf 0 start tracing immediately, otherwise command waits for the target to be halted (after reset, by breakpoint etc.) and then automatically resumes it and starts tracing. By default 0.
skip_sizeNumber of bytes to skip at the start. By default 0.
Note
If poll_period is 0, OpenOCD telnet command line will not be available until tracing is stopped. You must stop it manually by resetting the board or pressing Ctrl+C in OpenOCD window (not one with the telnet session). Another option is to set trace_size and wait until this size of data is collected. At this point tracing stops automatically.
Command usage examples:
Collect 2048 bytes of tracing data to a file “trace.log”. The file will be saved in “openocd-esp32” directory.
esp apptrace start file://trace.log 1 2048 5 0 0
The tracing data will be retrieved and saved in non-blocking mode. This process will stop automatically after 2048 bytes are collected, or if no data are available for more than 5 seconds.
Note
Tracing data is buffered before it is made available to OpenOCD. If you see “Data timeout!” message, then the target is likely sending not enough data to empty the buffer to OpenOCD before expiration of timeout. Either increase the timeout or use a function
esp_apptrace_flush()to flush the data on specific intervals.Retrieve tracing data indefinitely in non-blocking mode.
esp apptrace start file://trace.log 1 -1 -1 0 0
There is no limitation on the size of collected data and there is no any data timeout set. This process may be stopped by issuing
esp apptrace stopcommand on OpenOCD telnet prompt, or by pressing Ctrl+C in OpenOCD window.Retrieve tracing data and save them indefinitely.
esp apptrace start file://trace.log 0 -1 -1 0 0
OpenOCD telnet command line prompt will not be available until tracing is stopped. To stop tracing press Ctrl+C in OpenOCD window.
Wait for target to be halted. Then resume target’s operation and start data retrieval. Stop after collecting 2048 bytes of data:
esp apptrace start file://trace.log 0 2048 -1 1 0
To configure tracing immediately after reset use the openocd
reset haltcommand.
Logging to Host¶
IDF implements useful feature: logging to host via application level tracing library. This is a kind of semihosting when all ESP_LOGx calls send strings to be printed to the host instead of UART. This can be useful because “printing to host” eliminates some steps performed when logging to UART. The most part of work is done on the host.
By default IDF’s logging library uses vprintf-like function to write formatted output to dedicated UART. In general it involves the following steps:
Format string is parsed to obtain type of each argument.
According to its type every argument is converted to string representation.
Format string combined with converted arguments is sent to UART.
Though implementation of vprintf-like function can be optimized to a certain level, all steps above have to be performed in any case and every step takes some time (especially item 3). So it frequently occurs that with additional log added to the program to identify the problem, the program behavior is changed and the problem cannot be reproduced or in the worst cases the program cannot work normally at all and ends up with an error or even hangs.
Possible ways to overcome this problem are to use higher UART bitrates (or another faster interface) and/or move string formatting procedure to the host.
Application level tracing feature can be used to transfer log information to host using esp_apptrace_vprintf function. This function does not perform full parsing of the format string and arguments, instead it just calculates number of arguments passed and sends them along with the format string address to the host. On the host log data are processed and printed out by a special Python script.
Limitations¶
Current implementation of logging over JTAG has some limitations:
Tracing from
ESP_EARLY_LOGxmacros is not supported.No support for printf arguments which size exceeds 4 bytes (e.g.
doubleanduint64_t).Only strings from .rodata section are supported as format strings and arguments.
Maximum number of printf arguments is 256.
How To Use It¶
In order to use logging via trace module user needs to perform the following steps:
On target side special vprintf-like function needs to be installed. As it was mentioned earlier this function is
esp_apptrace_vprintf. It sends log data to the host. Example code is provided in system/app_trace_to_host.Follow instructions in items 2-5 in Application Specific Tracing.
To print out collected log records, run the following command in terminal:
$IDF_PATH/tools/esp_app_trace/logtrace_proc.py /path/to/trace/file /path/to/program/elf/file.
Log Trace Processor Command Options¶
Command usage:
logtrace_proc.py [-h] [--no-errors] <trace_file> <elf_file>
Positional arguments:
trace_filePath to log trace file
elf_filePath to program ELF file
Optional arguments:
-h,--helpshow this help message and exit
--no-errors,-nDo not print errors
System Behavior Analysis with SEGGER SystemView¶
Another useful IDF feature built on top of application tracing library is the system level tracing which produces traces compatible with SEGGER SystemView tool (see SystemView). SEGGER SystemView is a real-time recording and visualization tool that allows to analyze runtime behavior of an application.
Note
Currently IDF-based application is able to generate SystemView compatible traces in form of files to be opened in SystemView application. The tracing process cannot yet be controlled using that tool.
How To Use It¶
Support for this feature is enabled by Component config > Application Level Tracing > FreeRTOS SystemView Tracing (CONFIG_SYSVIEW_ENABLE) menuconfig option. There are several other options enabled under the same menu:
ESP32 timer to use as SystemView timestamp source: (CONFIG_SYSVIEW_TS_SOURCE) selects the source of timestamps for SystemView events. In single core mode timestamps are generated using ESP32 internal cycle counter running at maximum 240 Mhz (~4 ns granularity). In dual-core mode external timer working at 40 Mhz is used, so timestamp granularity is 25 ns.
Individually enabled or disabled collection of SystemView events (
CONFIG_SYSVIEW_EVT_XXX):Trace Buffer Overflow Event
ISR Enter Event
ISR Exit Event
ISR Exit to Scheduler Event
Task Start Execution Event
Task Stop Execution Event
Task Start Ready State Event
Task Stop Ready State Event
Task Create Event
Task Terminate Event
System Idle Event
Timer Enter Event
Timer Exit Event
IDF has all the code required to produce SystemView compatible traces, so user can just configure necessary project options (see above), build, download the image to target and use OpenOCD to collect data as described in the previous sections.
OpenOCD SystemView Tracing Command Options¶
Command usage:
esp sysview [start <options>] | [stop] | [status]
Sub-commands:
startStart tracing (continuous streaming).
stopStop tracing.
statusGet tracing status.
Start command syntax:
start <outfile1> [outfile2] [poll_period [trace_size [stop_tmo]]]
outfile1Path to file to save data from PRO CPU. This argument should have the following format:
file://path/to/file.outfile2Path to file to save data from APP CPU. This argument should have the following format:
file://path/to/file.poll_periodData polling period (in ms) for available trace data. If greater then 0 then command runs in non-blocking mode. By default 1 ms.
trace_sizeMaximum size of data to collect (in bytes). Tracing is stopped after specified amount of data is received. By default -1 (trace size stop trigger is disabled).
stop_tmoIdle timeout (in sec). Tracing is stopped if there is no data for specified period of time. By default -1 (disable this stop trigger).
Note
If poll_period is 0 OpenOCD telnet command line will not be available until tracing is stopped. You must stop it manually by resetting the board or pressing Ctrl+C in OpenOCD window (not one with the telnet session). Another option is to set trace_size and wait until this size of data is collected. At this point tracing stops automatically.
Command usage examples:
Collect SystemView tracing data to files “pro-cpu.SVDat” and “app-cpu.SVDat”. The files will be saved in “openocd-esp32” directory.
esp sysview start file://pro-cpu.SVDat file://app-cpu.SVDat
The tracing data will be retrieved and saved in non-blocking mode. To stop data this process enter
esp apptrace stopcommand on OpenOCD telnet prompt, optionally pressing Ctrl+C in OpenOCD window.Retrieve tracing data and save them indefinitely.
esp sysview start file://pro-cpu.SVDat file://app-cpu.SVDat 0 -1 -1
OpenOCD telnet command line prompt will not be available until tracing is stopped. To stop tracing, press Ctrl+C in OpenOCD window.
Data Visualization¶
After trace data are collected user can use special tool to visualize the results and inspect behavior of the program.
Unfortunately SystemView does not support tracing from multiple cores. So when tracing from ESP32 working in dual-core mode two files are generated: one for PRO CPU and another one for APP CPU. User can load every file into separate instance of the tool.
It is uneasy and awkward to analyze data for every core in separate instance of the tool. Fortunately there is Eclipse plugin called Impulse which can load several trace files and makes it possible to inspect events from both cores in one view. Also this plugin has no limitation of 1,000,000 events as compared to free version of SystemView.
Good instruction on how to install, configure and visualize data in Impulse from one core can be found here.
Note
IDF uses its own mapping for SystemView FreeRTOS events IDs, so user needs to replace original file with mapping $SYSVIEW_INSTALL_DIR/Description/SYSVIEW_FreeRTOS.txt with $IDF_PATH/docs/api-guides/SYSVIEW_FreeRTOS.txt.
Also contents of that IDF specific file should be used when configuring SystemView serializer using above link.
Configure Impulse for Dual Core Traces¶
After installing Impulse and ensuring that it can successfully load trace files for each core in separate tabs user can add special Multi Adapter port and load both files into one view. To do this user needs to do the following in Eclipse:
Open ‘Signal Ports’ view. Go to Windows->Show View->Other menu. Find ‘Signal Ports’ view in Impulse folder and double-click on it.
In ‘Signal Ports’ view right-click on ‘Ports’ and select ‘Add …’->New Multi Adapter Port
In open dialog Press ‘Add’ button and select ‘New Pipe/File’.
In open dialog select ‘SystemView Serializer’ as Serializer and set path to PRO CPU trace file. Press OK.
Repeat steps 3-4 for APP CPU trace file.
Double-click on created port. View for this port should open.
Click Start/Stop Streaming button. Data should be loaded.
Use ‘Zoom Out’, ‘Zoom In’ and ‘Zoom Fit’ button to inspect data.
For settings measurement cursors and other features please see Impulse documentation).
Note
If you have problems with visualization (no data are shown or strange behavior of zoom action is observed) you can try to delete current signal hierarchy and double click on the necessary file or port. Eclipse will ask you to create new signal hierarchy.
Gcov (Source Code Coverage)¶
Basics of Gcov and Gcovr¶
Source code coverage is data indicating the count and frequency of every program execution path that has been taken within a program’s runtime. Gcov is a GCC tool that, when used in concert with the compiler, can generate log files indicating the execution count of each line of a source file. The Gcovr tool is utility for managing Gcov and generating summarized code coverage results.
Generally, using Gcov to compile and run programs on the Host will undergo these steps:
Compile the source code using GCC with the
--coverageoption enabled. This will cause the compiler to generate a.gcnonotes files during compilation. The notes files contain information to reconstruct execution path block graphs and map each block to source code line numbers. Each source file compiled with the--coverageoption should have their own.gcnofile of the same name (e.g., amain.cwill generate amain.gcnowhen compiled).Execute the program. During execution, the program should generate
.gcdadata files. These data files contain the counts of the number of times an execution path was taken. The program will generate a.gcdafile for each source file compiled with the--coverageoption (e.g.,main.cwill generate amain.gcda.Gcov or Gcovr can be used generate a code coverage based on the
.gcno,.gcda, and source files. Gcov will generate a text based coverage report for each source file in the form of a.gcovfile, whilst Gcovr will generate a coverage report in HTML format.
Gcov and Gcovr in ESP-IDF¶
Using Gcov in ESP-IDF is complicated by the fact that the program is running remotely from the Host (i.e., on the target). The code coverage data (i.e., the .gcda files) is initially stored on the target itself. OpenOCD is then used to dump the code coverage data from the target to the host via JTAG during runtime. Using Gcov in ESP-IDF can be split into the following steps.
Setting Up a Project for Gcov¶
Compiler Option¶
In order to obtain code coverage data in a project, one or more source files within the project must be compiled with the --coverage option. In ESP-IDF, this can be achieved at the component level or the individual source file level:
- To cause all source files in a component to be compiled with the
--coverageoption. Add
target_compile_options(${COMPONENT_LIB} PRIVATE --coverage)to theCMakeLists.txtfile of the component if using CMake.Add
CFLAGS += --coverageto thecomponent.mkfile of the component if using Make.
- To cause a select number of source files (e.g.
sourec1.candsource2.c) in the same component to be compiled with the--coverageoption. Add
set_source_files_properties(source1.c source2.c PROPERTIES COMPILE_FLAGS --coverage)to theCMakeLists.txtfile of the component if using CMake.Add
source1.o: CFLAGS += --coverageandsource2.o: CFLAGS += --coverageto thecomponent.mkfile of the component if using Make.
When a source file is compiled with the --coverage option (e.g. gcov_example.c), the compiler will generate the gcov_example.gcno file in the project’s build directory.
Project Configuration¶
Before building a project with source code coverage, ensure that the following project configuration options are enabled by running idf.py menuconfig (or make menuconfig if using the legacy Make build system).
Enable the application tracing module by choosing Trace Memory for the CONFIG_APPTRACE_DESTINATION option.
Enable Gcov to host via the CONFIG_APPTRACE_GCOV_ENABLE
Dumping Code Coverage Data¶
Once a project has been complied with the --coverage option and flashed onto the target, code coverage data will be stored internally on the target (i.e., in trace memory) whilst the application runs. The process of transferring code coverage data from the target to the Host is know as dumping.
The dumping of coverage data is done via OpenOCD (see JTAG Debugging on how to setup and run OpenOCD). A dump is triggered by issuing commands to OpenOCD, therefore a telnet session to OpenOCD must be opened to issue such commands (run telnet localhost 4444). Note that GDB could be used instead of telnet to issue commands to OpenOCD, however all commands issued from GDB will need to be prefixed as mon <oocd_command>.
When the target dumps code coverage data, the .gcda files are stored in the project’s build directory. For example, if gcov_example_main.c of the main component was compiled with the --coverage option, then dumping the code coverage data would generate a gcov_example_main.gcda in build/esp-idf/main/CMakeFiles/__idf_main.dir/gcov_example_main.c.gcda (or build/main/gcov_example_main.gcda if using the legacy Make build system). Note that the .gcno files produced during compilation are also placed in the same directory.
The dumping of code coverage data can be done multiple times throughout an application’s life time. Each dump will simply update the .gcda file with the newest code coverage information. Code coverage data is accumulative, thus the newest data will contain the total execution count of each code path over the application’s entire lifetime.
ESP-IDF supports two methods of dumping code coverage data form the target to the host:
Instant Run-Time Dump
Hard-coded Dump
Instant Run-Time Dump¶
An Instant Run-Time Dump is triggered by calling the ESP32 gcov OpenOCD command (via a telnet session). Once called, OpenOCD will immediately preempt the ESP32’s current state and execute a builtin IDF Gcov debug stub function. The debug stub function will handle the dumping of data to the Host. Upon completion, the ESP32 will resume it’s current state.
Hard-coded Dump¶
A Hard-coded Dump is triggered by the application itself by calling esp_gcov_dump() from somewhere within the application. When called, the application will halt and wait for OpenOCD to connect and retrieve the code coverage data. Once esp_gcov_dump() is called, the Host must execute the esp gcov dump OpenOCD command (via a telnet session). The esp gcov dump command will cause OpenOCD to connect to the ESP32, retrieve the code coverage data, then disconnect from the ESP32 thus allowing the application to resume. Hard-coded Dumps can also be triggered multiple times throughout an application’s lifetime.
Hard-coded dumps are useful if code coverage data is required at certain points of an application’s lifetime by placing esp_gcov_dump() where necessary (e.g., after application initialization, during each iteration of an application’s main loop).
GDB can be used to set a breakpoint on esp_gcov_dump(), then call mon esp gcov dump automatically via the use a gdbinit script (see Using GDB from Command Line).
The following GDB script is will add a breakpoint at esp_gcov_dump(), then call the mon esp gcov dump OpenOCD command.
b esp_gcov_dump
commands
mon esp gcov dump
end
Note
Note that all OpenOCD commands should be invoked in GDB as: mon <oocd_command>.
Generating Coverage Report¶
Once the code coverage data has been dumped, the .gcno, .gcda and the source files can be used to generate a code coverage report. A code coverage report is simply a report indicating the number of times each line in a source file has been executed.
Both Gcov and Gcovr can be used to generate code coverage reports. Gcov is provided along with the Xtensa toolchain, whilst Gcovr may need to be installed separately. For details on how to use Gcov or Gcovr, refer to Gcov documentation and Gcovr documentation.
Adding Gcovr Build Target to Project¶
To make report generation more convenient, users can define additional build targets in their projects such report generation can be done with a single build command.
CMake Build System¶
For the CMake build systems, add the following lines to the CMakeLists.txt file of your project.
include($ENV{IDF_PATH}/tools/cmake/gcov.cmake)
idf_create_coverage_report(${CMAKE_CURRENT_BINARY_DIR}/coverage_report)
idf_clean_coverage_report(${CMAKE_CURRENT_BINARY_DIR}/coverage_report)
The following commands can now be used:
cmake --build build/ --target gcovr-reportwill generate an HTML coverage report in$(BUILD_DIR_BASE)/coverage_report/htmldirectory.
cmake --build build/ --target cov-data-cleanwill remove all coverage data files.
Make Build System¶
For the Make build systems, add the following lines to the Makefile of your project.
GCOV := $(call dequote,$(CONFIG_SDK_TOOLPREFIX))gcov
REPORT_DIR := $(BUILD_DIR_BASE)/coverage_report
gcovr-report:
echo "Generating coverage report in: $(REPORT_DIR)"
echo "Using gcov: $(GCOV)"
mkdir -p $(REPORT_DIR)/html
cd $(BUILD_DIR_BASE)
gcovr -r $(PROJECT_PATH) --gcov-executable $(GCOV) -s --html-details $(REPORT_DIR)/html/index.html
cov-data-clean:
echo "Remove coverage data files..."
find $(BUILD_DIR_BASE) -name "*.gcda" -exec rm {} +
rm -rf $(REPORT_DIR)
.PHONY: gcovr-report cov-data-clean
The following commands can now be used:
make gcovr-reportwill generate an HTML coverage report in$(BUILD_DIR_BASE)/coverage_report/htmldirectory.
make cov-data-cleanwill remove all coverage data files.