使用调试器
本节介绍以下几种配置和运行调试器的方法:
关于如何使用 VS Code 进行调试,请参阅文档 使用 VS Code 调试。
使用 Eclipse 调试
标准的 Eclipse 安装流程默认安装调试功能,另外您还可以使用插件来调试,比如 “GDB Hardware Debugging”。这个插件用起来非常方便,本指南会详细介绍该插件的使用方法。
首先,打开 Eclipse 并转到 “Help” > “Install New Software” 来安装 “GDB Hardware Debugging” 插件。
安装完成后,按照以下步骤配置调试会话。请注意,一些配置参数是通用的,有些则针对特定项目。我们会通过配置 "blink" 示例项目的调试环境来进行展示,请先按照 Eclipse Plugin 介绍的方法将该示例项目添加到 Eclipse 的工作空间。示例项目 get-started/blink 的源代码可以在 ESP-IDF 仓库的 examples 目录下找到。
在 Eclipse 中,进入 Run > Debug Configuration,会出现一个新的窗口。在窗口的左侧窗格中,双击 “GDB Hardware Debugging”(或者选择 “GDB Hardware Debugging” 然后按下 “New” 按钮)来新建一个配置。
在右边显示的表单中,“Name:” 一栏中输入配置的名称,例如: “Blink checking”。
在下面的 “Main” 选项卡中, 点击 “Project:” 边上的 “Browse” 按钮,然后选择当前的 “blink” 项目。
在下一行的 “C/C++ Application:” 中,点击 “Browse” 按钮,选择 “blink.elf” 文件。如果 “blink.elf” 文件不存在,那么很有可能该项目还没有编译,请参考 Eclipse Plugin 指南中的介绍。
最后,在 “Build (if required) before launching” 下面点击 “Disable auto build”。
上述步骤 1 - 5 的示例输入如下图所示。
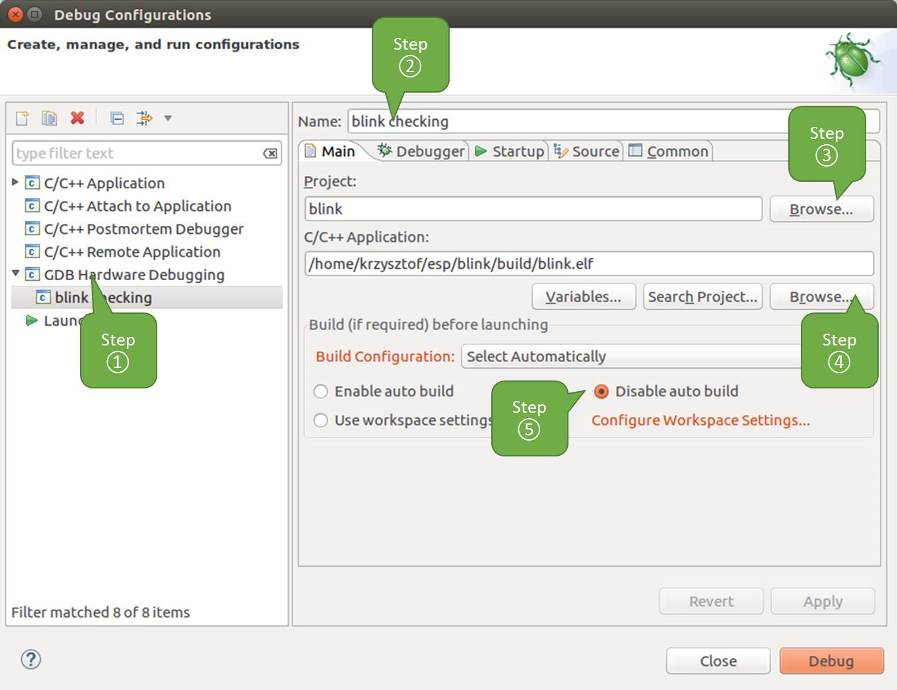
GDB 硬件调试的配置 - Main 选项卡
点击 “Debugger” 选项卡,在 “GDB Command” 栏中输入
xtensa-esp32-elf-gdb来调用调试器。更改 “Remote host” 的默认配置,在 “Port number” 下面输入
3333。上述步骤 6 - 7 的示例输入如下图所示。
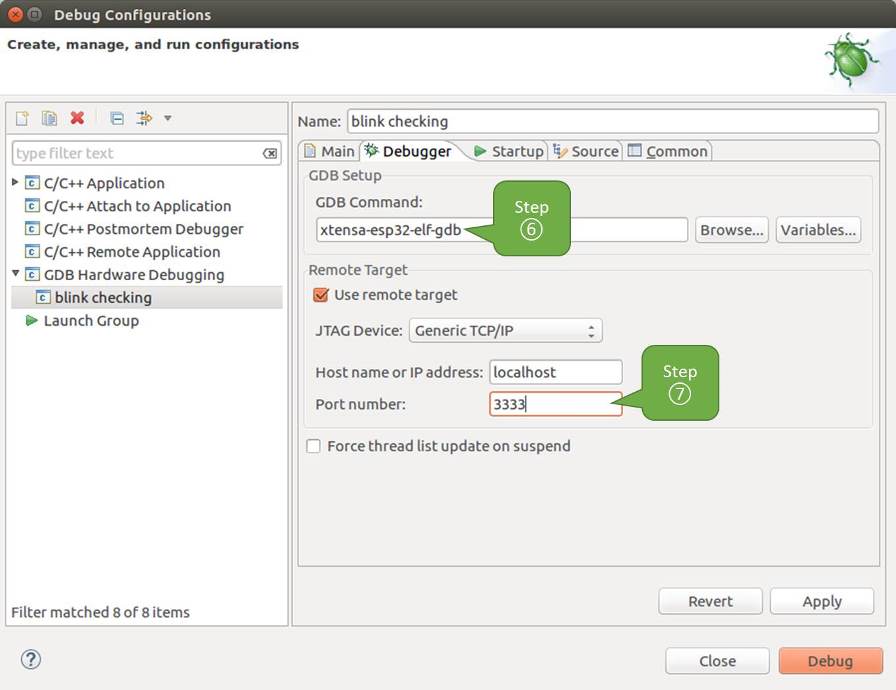
GDB 硬件调试的配置 - Debugger 选项卡
最后一个需要更改默认配置的选项卡是 “Startup” 选项卡。在 “Initialization Commands” 下,取消选中 “Reset and Delay (seconds)” 和 “Halt”,然后在下面一栏中输入以下命令:
mon reset halt flushregs set remote hardware-watchpoint-limit 2
备注
如果您想在启动新的调试会话之前自动更新闪存中的镜像,请在 “Initialization Commands” 文本框的开头添加以下命令行:
mon reset halt mon program_esp ${workspace_loc:blink/build/blink.bin} 0x10000 verify有关
program_esp命令的说明请参考 上传待调试的应用程序 章节。在 “Load Image and Symbols” 下,取消选中 “Load image” 选项。
在同一个选项卡中继续往下浏览,建立一个初始断点用来在调试器复位后暂停 CPU。插件会根据 “Set break point at:” 一栏中输入的函数名,在该函数的开头设置断点。选中这一选项,并在相应的字段中输入
app_main。选中 “Resume” 选项,这会使得程序在每次调用步骤 8 中的
mon reset halt后恢复,然后在app_main的断点处停止。上述步骤 8 - 11 的示例输入如下图所示。
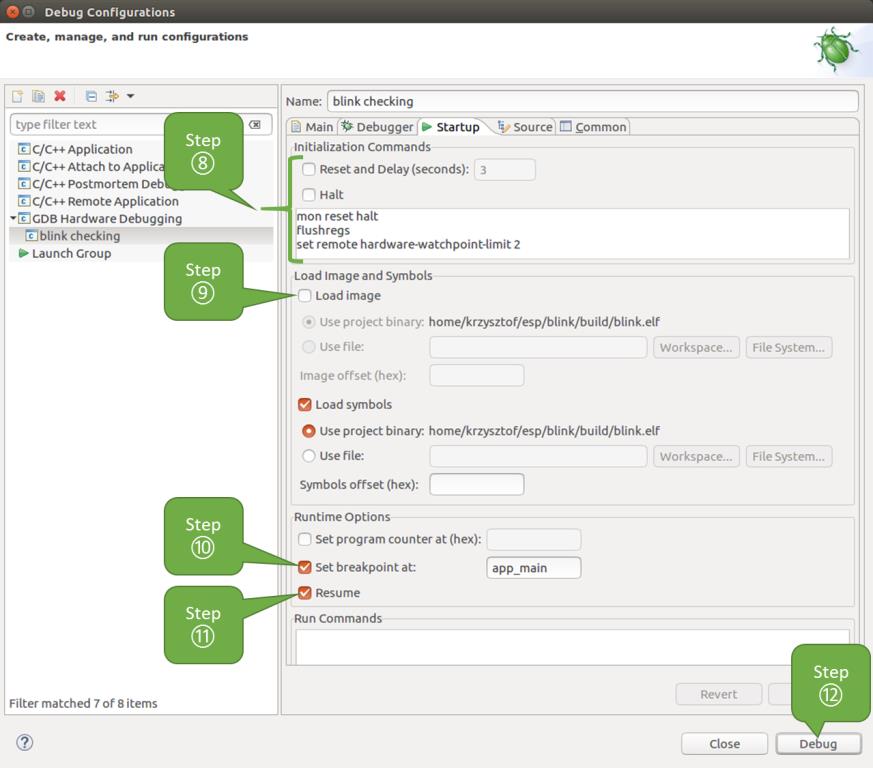
GDB 硬件调试的配置 - Startup 选项卡
上面的启动序列看起来有些复杂,如果您对其中的初始化命令不太熟悉,请查阅 调试器的启动命令的含义 章节获取更多说明。
如果您前面已经完成 配置 ESP32 目标板 中介绍的步骤,那么目标正在运行并准备与调试器进行对话。按下 “Debug” 按钮就可以直接调试。否则请按下 “Apply” 按钮保存配置,返回 配置 ESP32 目标板 章节进行配置,最后再回到这里开始调试。
一旦所有 1 - 12 的配置步骤都已经完成,Eclipse 就会打开 “Debug” 视图,如下图所示。
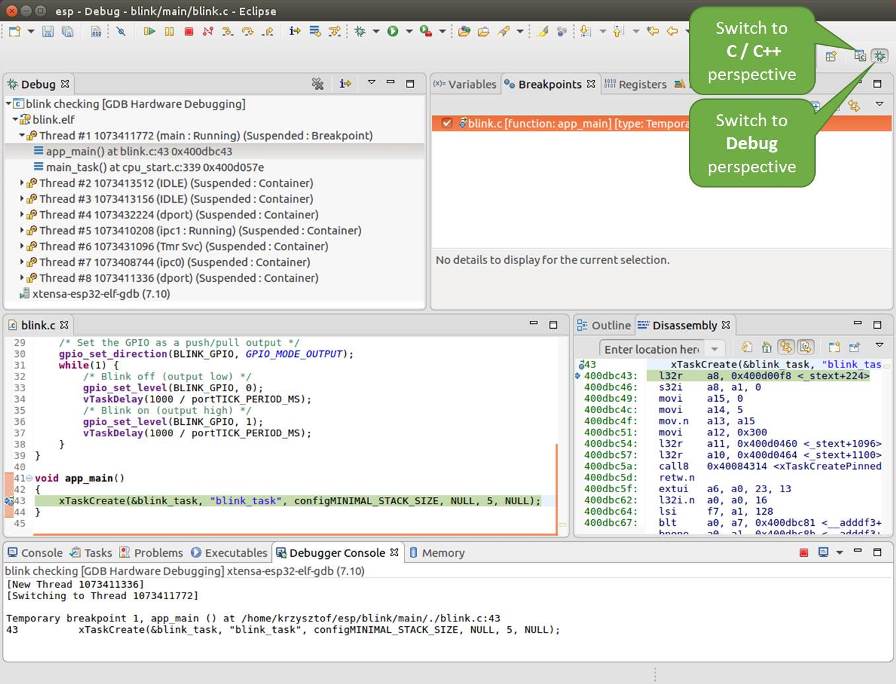
Eclipse 中的调试视图
如果您不太了解 GDB 的常用方法,请查阅 使用 Eclipse 的调试示例 文章中的调试示例章节 调试范例。
使用命令行调试
为了能够启动调试会话,需要先启动并运行目标,如果还没有完成,请按照 配置 ESP32 目标板 中的介绍进行操作。
打开一个新的终端会话并前往待调试的项目目录,比如:
cd ~/esp/blink
当启动调试器时,通常需要提供几个配置参数和命令,为了避免每次都在命令行中逐行输入这些命令,您可以新建一个配置文件,并将其命名为
gdbinit:target remote :3333 set remote hardware-watchpoint-limit 2 mon reset halt flushregs thb app_main c
将此文件保存在当前目录中。
有关
gdbinit文件内部的更多详细信息,请参阅 调试器的启动命令的含义 章节。
准备好启动 GDB,请在终端中输入以下内容:
xtensa-esp32-elf-gdb -x gdbinit build/blink.elf
如果前面的步骤已经正确完成,您会看到如下所示的输出日志,在日志的最后会出现
(gdb)提示符:user-name@computer-name:~/esp/blink$ xtensa-esp32-elf-gdb -x gdbinit build/blink.elf GNU gdb (crosstool-NG crosstool-ng-1.22.0-61-gab8375a) 7.10 Copyright (C) 2015 Free Software Foundation, Inc. License GPLv3+: GNU GPL version 3 or later <http://gnu.org/licenses/gpl.html> This is free software: you are free to change and redistribute it. There is NO WARRANTY, to the extent permitted by law. Type "show copying" and "show warranty" for details. This GDB was configured as "--host=x86_64-build_pc-linux-gnu --target=xtensa-esp32-elf". Type "show configuration" for configuration details. For bug reporting instructions, please see: <http://www.gnu.org/software/gdb/bugs/>. Find the GDB manual and other documentation resources online at: <http://www.gnu.org/software/gdb/documentation/>. For help, type "help". Type "apropos word" to search for commands related to "word"... Reading symbols from build/blink.elf...done. 0x400d10d8 in esp_vApplicationIdleHook () at /home/user-name/esp/esp-idf/components/esp32/./freertos_hooks.c:52 52 asm("waiti 0"); JTAG tap: esp32.cpu0 tap/device found: 0x120034e5 (mfg: 0x272 (Tensilica), part: 0x2003, ver: 0x1) JTAG tap: esp32.slave tap/device found: 0x120034e5 (mfg: 0x272 (Tensilica), part: 0x2003, ver: 0x1) esp32: Debug controller was reset (pwrstat=0x5F, after clear 0x0F). esp32: Core was reset (pwrstat=0x5F, after clear 0x0F). esp32 halted. PRO_CPU: PC=0x5000004B (active) APP_CPU: PC=0x00000000 esp32: target state: halted esp32: Core was reset (pwrstat=0x1F, after clear 0x0F). Target halted. PRO_CPU: PC=0x40000400 (active) APP_CPU: PC=0x40000400 esp32: target state: halted Hardware assisted breakpoint 1 at 0x400db717: file /home/user-name/esp/blink/main/./blink.c, line 43. 0x0: 0x00000000 Target halted. PRO_CPU: PC=0x400DB717 (active) APP_CPU: PC=0x400D10D8 [New Thread 1073428656] [New Thread 1073413708] [New Thread 1073431316] [New Thread 1073410672] [New Thread 1073408876] [New Thread 1073432196] [New Thread 1073411552] [Switching to Thread 1073411996] Temporary breakpoint 1, app_main () at /home/user-name/esp/blink/main/./blink.c:43 43 xTaskCreate(&blink_task, "blink_task", 512, NULL, 5, NULL); (gdb)
注意上面日志的倒数第三行显示了调试器已经在 app_main() 函数的断点处停止,该断点在 gdbinit 文件中设定。由于处理器已经暂停运行,LED 也不会闪烁。如果这也是您看到的现象,您可以开始调试了。
如果您不太了解 GDB 的常用方法,请查阅 使用命令行的调试示例 文章中的调试示例章节 调试范例。
使用 idf.py 进行调试
您还可以使用 idf.py 更方便地执行上述提到的调试命令,可以使用以下命令:
idf.py openocd在终端中运行 OpenOCD,其配置信息来源于环境变量或者命令行。默认会使用
OPENOCD_SCRIPTS环境变量中指定的脚本路径,它是由 ESP-IDF 项目仓库中的导出脚本(export.shorexport.bat)添加到系统环境变量中的。 当然,您可以在命令行中通过--openocd-scripts参数来覆盖这个变量的值。至于当前开发板的 JTAG 配置,请使用环境变量
OPENOCD_COMMANDS或命令行参数--openocd-commands。如果这两者都没有被定义,那么 OpenOCD 会使用-f board/esp32-wrover-kit-3.3v.cfg参数来启动。idf.py gdb根据当前项目的 elf 文件自动生成 GDB 启动脚本,然后会按照 使用命令行调试 中所描述的步骤启动 GDB。
idf.py gdbtui和步骤 2 相同,但是会在启动 GDB 的时候传递
tui参数,这样可以方便在调试过程中查看源代码。idf.py gdbgui启动 gdbgui,在浏览器中打开调试器的前端界面。请在运行安装脚本时添加 "--enable-gdbgui" 参数,即运行
install.sh --enable-gdbgui,从而确保支持 “gdbgui” 选项。上述这些命令也可以合并到一起使用,
idf.py会自动将后台进程(比如 openocd)最先运行,交互式进程(比如 GDB,monitor)最后运行。常用的组合命令如下所示:
idf.py openocd gdbgui monitor
上述命令会将 OpenOCD 运行至后台,然后启动 gdbgui 打开一个浏览器窗口,显示调试器的前端界面,最后在活动终端打开串口监视器。