Linux 和 macOS 平台工具链的标准设置
详细安装步骤
请根据下方详细步骤,完成安装过程。
设置开发环境
以下是为 ESP32 设置 ESP-IDF 的具体步骤。
第一步:安装准备
为了在 ESP32 中使用 ESP-IDF,需要根据操作系统安装一些软件包。以下安装指南可协助您安装 Linux 和 macOS 的系统上所有需要的软件包。
Linux 用户
编译 ESP-IDF 需要以下软件包。请根据使用的 Linux 发行版本,选择合适的安装命令。
Ubuntu 和 Debian:
sudo apt-get install git wget flex bison gperf python3 python3-pip python3-venv cmake ninja-build ccache libffi-dev libssl-dev dfu-util libusb-1.0-0
CentOS 7 & 8:
sudo yum -y update && sudo yum install git wget flex bison gperf python3 python3-setuptools cmake ninja-build ccache dfu-util libusbx
目前仍然支持 CentOS 7,但为了更好的用户体验,建议使用 CentOS 8。
Arch:
sudo pacman -S --needed gcc git make flex bison gperf python cmake ninja ccache dfu-util libusb
备注
使用 ESP-IDF 需要 CMake 3.16 或以上版本。较早的 Linux 发行版可能需要升级自身的软件源仓库,或开启 backports 套件库,或安装 “cmake3” 软件包(不是安装 “cmake”)。
如果上述列表中没有您使用的系统,请参考您所用系统的相关文档,查看安装软件包所用的命令。
macOS 用户
ESP-IDF 将使用 macOS 上默认安装的 Python 版本。
安装 CMake 和 Ninja 编译工具:
强烈建议同时安装 ccache 以获得更快的编译速度。如有 HomeBrew,可通过 MacPorts 上的
brew install ccache或sudo port install ccache完成安装。
备注
如您在上述任何步骤中遇到以下错误:
xcrun: error: invalid active developer path (/Library/Developer/CommandLineTools), missing xcrun at: /Library/Developer/CommandLineTools/usr/bin/xcrun
则必须安装 XCode 命令行工具,可运行 xcode-select --install 命令进行安装。
Apple M1 用户
如果您使用的是 Apple M1 系列且看到如下错误提示:
WARNING: directory for tool xtensa-esp32-elf version esp-2021r2-patch3-8.4.0 is present, but tool was not found
ERROR: tool xtensa-esp32-elf has no installed versions. Please run 'install.sh' to install it.
或者:
zsh: bad CPU type in executable: ~/.espressif/tools/xtensa-esp32-elf/esp-2021r2-patch3-8.4.0/xtensa-esp32-elf/bin/xtensa-esp32-elf-gcc
您需要运行如下命令来安装 Apple Rosetta 2:
/usr/sbin/softwareupdate --install-rosetta --agree-to-license
安装 Python 3
Catalina 10.15 发布说明 中表示不推荐使用 Python 2.7 版本,在未来的 macOS 版本中也不会默认包含 Python 2.7。执行以下命令来检查您当前使用的 Python 版本:
python --version
如果输出结果是 Python 2.7.17,则代表您的默认解析器是 Python 2.7。这时需要您运行以下命令检查电脑上是否已经安装过 Python 3:
python3 --version
如果运行上述命令出现错误,则代表电脑上没有安装 Python 3。
请根据以下步骤安装 Python 3:
第二步:获取 ESP-IDF
在围绕 ESP32 构建应用程序之前,请先获取乐鑫提供的软件库文件 ESP-IDF 仓库。
获取 ESP-IDF 的本地副本:打开终端,切换到您要保存 ESP-IDF 的工作目录,使用 git clone 命令克隆远程仓库。针对不同操作系统的详细步骤,请见下文。
打开终端,运行以下命令:
mkdir -p ~/esp
cd ~/esp
git clone -b v5.0.7 --recursive https://github.com/espressif/esp-idf.git
ESP-IDF 将下载至 ~/esp/esp-idf。
请前往 ESP-IDF 版本简介,查看 ESP-IDF 不同版本的具体适用场景。
第三步:设置工具
除了 ESP-IDF 本身,您还需要为支持 ESP32 的项目安装 ESP-IDF 使用的各种工具,比如编译器、调试器、Python 包等。
cd ~/esp/esp-idf
./install.sh esp32
或使用 Fish shell:
cd ~/esp/esp-idf
./install.fish esp32
上述命令仅仅为 ESP32 安装所需工具。如果需要为多个目标芯片开发项目,则可以一次性指定多个目标,如下所示:
.. code-block:: bash
cd ~/esp/esp-idf ./install.sh esp32,esp32s2
或使用 Fish shell:
cd ~/esp/esp-idf
./install.fish esp32,esp32s2
如果需要一次性为所有支持的目标芯片安装工具,可以运行如下命令:
cd ~/esp/esp-idf
./install.sh all
或使用 Fish shell:
cd ~/esp/esp-idf
./install.fish all
备注
对于 macOS 用户,如您在上述任何步骤中遇到以下错误:
<urlopen error [SSL: CERTIFICATE_VERIFY_FAILED] certificate verify failed: unable to get local issuer certificate (_ssl.c:xxx)
可运行您电脑 Python 文件夹中的 Install Certificates.command 安装证书。了解更多信息,请参考 安装 ESP-IDF 工具时出现的下载错误。
下载工具备选方案
ESP-IDF 工具安装器会下载 Github 发布版本中附带的一些工具,如果访问 Github 较为缓慢,可以设置一个环境变量,从而优先选择 Espressif 的下载服务器进行 Github 资源下载。
备注
该设置只影响从 Github 发布版本中下载的单个工具,它并不会改变访问任何 Git 仓库的 URL。
要在安装工具时优先选择 Espressif 下载服务器,请在运行 install.sh 时使用以下命令:
cd ~/esp/esp-idf
export IDF_GITHUB_ASSETS="dl.espressif.com/github_assets"
./install.sh
自定义工具安装路径
本步骤中介绍的脚本将 ESP-IDF 所需的编译工具默认安装在用户的根目录中,即 Linux 系统中的 $HOME/.espressif 目录。您可以选择将工具安装到其他目录中,但请在运行安装脚本前,重新设置环境变量 IDF_TOOLS_PATH。注意,请确保您的用户账号已经具备了读写该路径的权限。
如果修改了 IDF_TOOLS_PATH 变量,请确保该变量在每次执行安装脚本 (install.bat、install.ps1 或 install.sh) 和导出脚本 (export.bat、export.ps1 或 export.sh) 均保持一致。
第四步:设置环境变量
此时,您刚刚安装的工具尚未添加至 PATH 环境变量,无法通过“命令窗口”使用这些工具。因此,必须设置一些环境变量。这可以通过 ESP-IDF 提供的另一个脚本进行设置。
请在需要运行 ESP-IDF 的终端窗口运行以下命令:
. $HOME/esp/esp-idf/export.sh
对于 fish shell(仅支持 fish 3.0.0 及以上版本),请运行以下命令:
. $HOME/esp/esp-idf/export.fish
注意,命令开始的 “.” 与路径之间应有一个空格!
如果您需要经常运行 ESP-IDF,您可以为执行 export.sh 创建一个别名,具体步骤如下:
复制并粘贴以下命令到 shell 配置文件中(
.profile、.bashrc、.zprofile等)alias get_idf='. $HOME/esp/esp-idf/export.sh'
通过重启终端窗口或运行
source [path to profile],如source ~/.bashrc来刷新配置文件。
现在您可以在任何终端窗口中运行 get_idf 来设置或刷新 esp-idf 环境。
不建议直接将 export.sh 添加到 shell 的配置文件。这样做会导致在每个终端会话中都激活 IDF 虚拟环境(包括无需使用 IDF 的会话)。这违背了使用虚拟环境的目的,还可能影响其他软件的使用。
第五步:开始使用 ESP-IDF 吧
现在您已经具备了使用 ESP-IDF 的所有条件,接下来将介绍如何开始您的第一个工程。
本指南将帮助您完成使用 ESP-IDF 的第一步。按照本指南,您将使用 ESP32 创建第一个工程,并构建、烧录和监控设备输出。
备注
如果您还未安装 ESP-IDF,请参照 安装 中的步骤,获取使用本指南所需的所有软件。
开始创建工程
现在,您可以准备开发 ESP32 应用程序了。您可以从 ESP-IDF 中 examples 目录下的 get-started/hello_world 工程开始。
重要
ESP-IDF 编译系统不支持 ESP-IDF 路径或其工程路径中带有空格。
将 get-started/hello_world 工程复制至您本地的 ~/esp 目录下:
cd ~/esp
cp -r $IDF_PATH/examples/get-started/hello_world .
备注
ESP-IDF 的 examples 目录下有一系列示例工程,您可以按照上述方法复制并运行其中的任何示例,也可以直接编译示例,无需进行复制。
连接设备
现在,请将您的 ESP32 开发板连接到 PC,并查看开发板使用的串口。
通常,串口在不同操作系统下显示的名称有所不同:
Linux 操作系统: 以
/dev/tty开头macOS 操作系统: 以
/dev/cu.开头
有关如何查看串口名称的详细信息,请见 与 ESP32 创建串口连接。
备注
请记住串口名,您会在后续步骤中使用。
配置工程
请进入 hello_world 目录,设置 ESP32 为目标芯片,然后运行工程配置工具 menuconfig。
cd ~/esp/hello_world
idf.py set-target esp32
idf.py menuconfig
打开一个新工程后,应首先使用 idf.py set-target esp32 设置“目标”芯片。注意,此操作将清除并初始化项目之前的编译和配置(如有)。您也可以直接将“目标”配置为环境变量(此时可跳过该步骤)。更多信息,请见 选择目标芯片:set-target。
正确操作上述步骤后,系统将显示以下菜单:
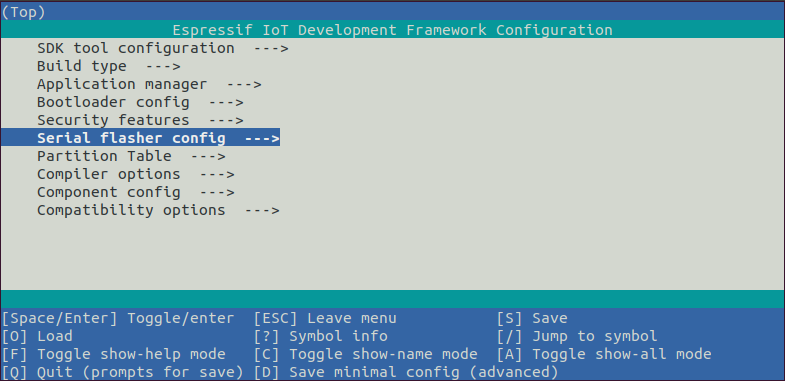
工程配置 — 主窗口
您可以通过此菜单设置项目的具体变量,包括 Wi-Fi 网络名称、密码和处理器速度等。hello_world 示例项目会以默认配置运行,因此在这一项目中,可以跳过使用 menuconfig 进行项目配置这一步骤。
注意
如果您使用的是 ESP32-DevKitC(板载 ESP32-SOLO-1 模组)或 ESP32-DevKitM-1(板载 ESP32-MINI-1(1U) 模组),请在烧写示例程序前,前往 menuconfig 中使能单核模式(CONFIG_FREERTOS_UNICORE)。
备注
您终端窗口中显示出的菜单颜色可能会与上图不同。您可以通过选项 --style 来改变外观。请运行 idf.py menuconfig --help 命令,获取更多信息。
如果您使用的是支持的开发板,可以通过板级支持包 (BSP) 来协助您的开发。更多信息,请见 其他提示。
编译工程
请使用以下命令,编译烧录工程:
idf.py build
运行以上命令可以编译应用程序和所有 ESP-IDF 组件,接着生成引导加载程序、分区表和应用程序二进制文件。
$ idf.py build
Running cmake in directory /path/to/hello_world/build
Executing "cmake -G Ninja --warn-uninitialized /path/to/hello_world"...
Warn about uninitialized values.
-- Found Git: /usr/bin/git (found version "2.17.0")
-- Building empty aws_iot component due to configuration
-- Component names: ...
-- Component paths: ...
... (more lines of build system output)
[527/527] Generating hello_world.bin
esptool.py v2.3.1
Project build complete. To flash, run this command:
../../../components/esptool_py/esptool/esptool.py -p (PORT) -b 921600 write_flash --flash_mode dio --flash_size detect --flash_freq 40m 0x10000 build/hello_world.bin build 0x1000 build/bootloader/bootloader.bin 0x8000 build/partition_table/partition-table.bin
or run 'idf.py -p PORT flash'
如果一切正常,编译完成后将生成 .bin 文件。
烧录到设备
请使用以下命令,将刚刚生成的二进制文件 (bootloader.bin、partition-table.bin 和 hello_world.bin) 烧录至您的 ESP32 开发板:
idf.py -p PORT [-b BAUD] flash
请将 PORT 替换为 ESP32 开发板的串口名称。
您还可以将 BAUD 替换为您希望的烧录波特率。默认波特率为 460800。
更多有关 idf.py 参数的详情,请见 idf.py。
备注
勾选 flash 选项将自动编译并烧录工程,因此无需再运行 idf.py build。
烧录过程中可能遇到的问题
如果在运行给定命令时出现如“连接失败”这样的错误,造成该错误的原因之一可能是运行 esptool.py 时出现错误。esptool.py 是构建系统调用的程序,用于重置芯片、与 ROM 引导加载器交互以及烧录固件的工具。可以按照以下步骤进行手动复位,轻松解决该问题。如果问题仍未解决,请参考 Troubleshooting. 获取更多信息。
esptool.py 通过使 USB 转串口转接器芯片(如 FTDI 或 CP210x)的 DTR 和 RTS 控制线生效来自动复位 ESP32(请参考 与 ESP32 创建串口连接 获取更多详细信息)。DTR 和 RTS 控制线又连接到 ESP32 的 GPIO0 和 CHIP_PU (EN) 管脚上,因此 DTR 和 RTS 的电压电平变化会使 ESP32 进入固件下载模式。相关示例可查看 ESP32 DevKitC 开发板的 原理图。
一般来说,使用官方的 ESP-IDF 开发板不会出现问题。但是,esptool.py 在以下情况下不能自动重置硬件。
您的硬件没有连接到
GPIO0和CIHP_PU的 DTR 和 RTS 控制线。DTR 和 RTS 控制线的配置方式不同
根本没有这样的串行控制线路
根据您硬件的种类,也可以将您 ESP32 开发板手动设置成固件下载模式(复位)。
对于 Espressif 的开发板,您可以参考对应开发板的入门指南或用户指南。例如,可以通过按住 Boot 按钮 (
GPIO0) 再按住 EN 按钮(CHIP_PU) 来手动复位 ESP-IDF 开发板。对于其他类型的硬件,可以尝试将
GPIO0拉低。
常规操作
在烧录过程中,您会看到类似如下的输出日志:
...
esptool.py --chip esp32 -p /dev/ttyUSB0 -b 460800 --before=default_reset --after=hard_reset write_flash --flash_mode dio --flash_freq 40m --flash_size 2MB 0x8000 partition_table/partition-table.bin 0x1000 bootloader/bootloader.bin 0x10000 hello_world.bin
esptool.py v3.0-dev
Serial port /dev/ttyUSB0
Connecting........_
Chip is ESP32D0WDQ6 (revision 0)
Features: WiFi, BT, Dual Core, Coding Scheme None
Crystal is 40MHz
MAC: 24:0a:c4:05:b9:14
Uploading stub...
Running stub...
Stub running...
Changing baud rate to 460800
Changed.
Configuring flash size...
Compressed 3072 bytes to 103...
Writing at 0x00008000... (100 %)
Wrote 3072 bytes (103 compressed) at 0x00008000 in 0.0 seconds (effective 5962.8 kbit/s)...
Hash of data verified.
Compressed 26096 bytes to 15408...
Writing at 0x00001000... (100 %)
Wrote 26096 bytes (15408 compressed) at 0x00001000 in 0.4 seconds (effective 546.7 kbit/s)...
Hash of data verified.
Compressed 147104 bytes to 77364...
Writing at 0x00010000... (20 %)
Writing at 0x00014000... (40 %)
Writing at 0x00018000... (60 %)
Writing at 0x0001c000... (80 %)
Writing at 0x00020000... (100 %)
Wrote 147104 bytes (77364 compressed) at 0x00010000 in 1.9 seconds (effective 615.5 kbit/s)...
Hash of data verified.
Leaving...
Hard resetting via RTS pin...
Done
如果一切顺利,烧录完成后,开发板将会复位,应用程序 “hello_world” 开始运行。
如果您希望使用 Eclipse 或是 VS Code IDE,而非 idf.py,请参考 Eclipse Plugin,以及 VSCode Extension。
监视输出
您可以使用 idf.py -p PORT monitor 命令,监视 “hello_world” 工程的运行情况。注意,不要忘记将 PORT 替换为您的串口名称。
运行该命令后,IDF 监视器 应用程序将启动::
$ idf.py -p <PORT> monitor
Running idf_monitor in directory [...]/esp/hello_world/build
Executing "python [...]/esp-idf/tools/idf_monitor.py -b 115200 [...]/esp/hello_world/build/hello_world.elf"...
--- idf_monitor on <PORT> 115200 ---
--- Quit: Ctrl+] | Menu: Ctrl+T | Help: Ctrl+T followed by Ctrl+H ---
ets Jun 8 2016 00:22:57
rst:0x1 (POWERON_RESET),boot:0x13 (SPI_FAST_FLASH_BOOT)
ets Jun 8 2016 00:22:57
...
此时,您就可以在启动日志和诊断日志之后,看到打印的 “Hello world!” 了。
...
Hello world!
Restarting in 10 seconds...
This is esp32 chip with 2 CPU core(s), WiFi/BT/BLE, silicon revision 1, 2MB external flash
Minimum free heap size: 298968 bytes
Restarting in 9 seconds...
Restarting in 8 seconds...
Restarting in 7 seconds...
您可使用快捷键 Ctrl+],退出 IDF 监视器。
如果 IDF 监视器在烧录后很快发生错误,或打印信息全是乱码(如下),很有可能是因为您的开发板采用了 26 MHz 晶振,而 ESP-IDF 默认支持大多数开发板使用的 40 MHz 晶振。

此时,您可以:
退出监视器。
返回
menuconfig。进入
Component config–>Hardware Settings–>Main XTAL Config–>Main XTAL frequency进行配置,将 CONFIG_XTAL_FREQ_SEL 设置为 26 MHz。重新
编译和烧录应用程序。
在当前的 ESP-IDF 版本中,ESP32 支持的主晶振频率如下:
26 MHz
40 MHz
备注
您也可以运行以下命令,一次性执行构建、烧录和监视过程:
idf.py -p PORT flash monitor
此外,
恭喜,您已完成 ESP32 的入门学习!
现在,您可以尝试一些其他 examples,或者直接开发自己的应用程序。
重要
一些示例程序不支持 ESP32,因为 ESP32 中不包含所需的硬件。
在编译示例程序前请查看 README 文件中 Supported Targets 表格。如果表格中包含 ESP32, 或者不存在这个表格,那么即表示 ESP32 支持这个示例程序。
其他提示
权限问题 /dev/ttyUSB0
使用某些 Linux 版本向 ESP32 烧录固件时,可能会出现 Failed to open port /dev/ttyUSB0 错误消息。此时可以将用户添加至 Linux Dialout 组。
兼容的 Python 版本
ESP-IDF 支持 Python 3.7 及以上版本,建议升级操作系统到最新版本从而更新 Python。也可选择从 sources 安装最新版 Python,或使用 Python 管理系统如 pyenv 对版本进行升级管理。
上手板级支持包
您可以使用 板级支持包 (BSP),协助您在开发板上的原型开发。仅需要调用几个函数,便可以完成对特定开发板的初始化。
一般来说,BSP 支持开发板上所有硬件组件。除了管脚定义和初始化功能外,BSP 还附带如传感器、显示器、音频编解码器等外部元件的驱动程序。
BSP 通过 IDF 组件管理器 发布,您可以前往 IDF 组件注册器 进行下载。
以下示例演示了如何将 ESP-WROVER-KIT BSP 添加到项目中:
idf.py add-dependency esp_wrover_kit
更多有关使用 BSP 的示例,请前往 BSP 示例文件夹。
建议:更新 ESP-IDF
乐鑫会不时推出新版本的 ESP-IDF,修复 bug 或提供新的功能。请注意,EESP-IDF 的每个主要版本和次要版本都有相应的支持期限。支持期限满后,版本停止更新维护,用户可将项目升级到最新的 ESP-IDF 版本。更多关于支持期限的信息,请参考 ESP-IDF 版本。
因此,您在使用时,也应注意更新您本地的版本。最简单的方法是:直接删除您本地的 esp-idf 文件夹,然后按照 第二步:获取 ESP-IDF 中的指示,重新完成克隆。
另一种方法是仅更新变更的部分。具体方式,请前往 更新 ESP-IDF 章节查看。具体更新步骤会根据您使用的 ESP-IDF 版本有所不同。
注意,更新完成后,请再次运行安装脚本,以防新版 ESP-IDF 所需的工具也有所更新。具体请参考 第三步:设置工具。
一旦重新安装好工具,请使用导出脚本更新环境,具体请参考 第四步:设置环境变量。