创建 ESP-IDF 项目
可以通过三种方式启动 ESP-IDF 项目:
1. 使用 ESP-IDF:新建项目 3. 打开已有的 ESP-IDF 项目
推荐使用第一种方式来自行配置项目,而第二和第三种方式则使用当前工作区文件夹配置来创建项目。
使用 ESP-IDF:新建项目
在 Visual Studio Code 中:
前往菜单栏
查看>命令面板。输入
ESP-IDF:新建项目,选择该命令以启动新项目向导窗口。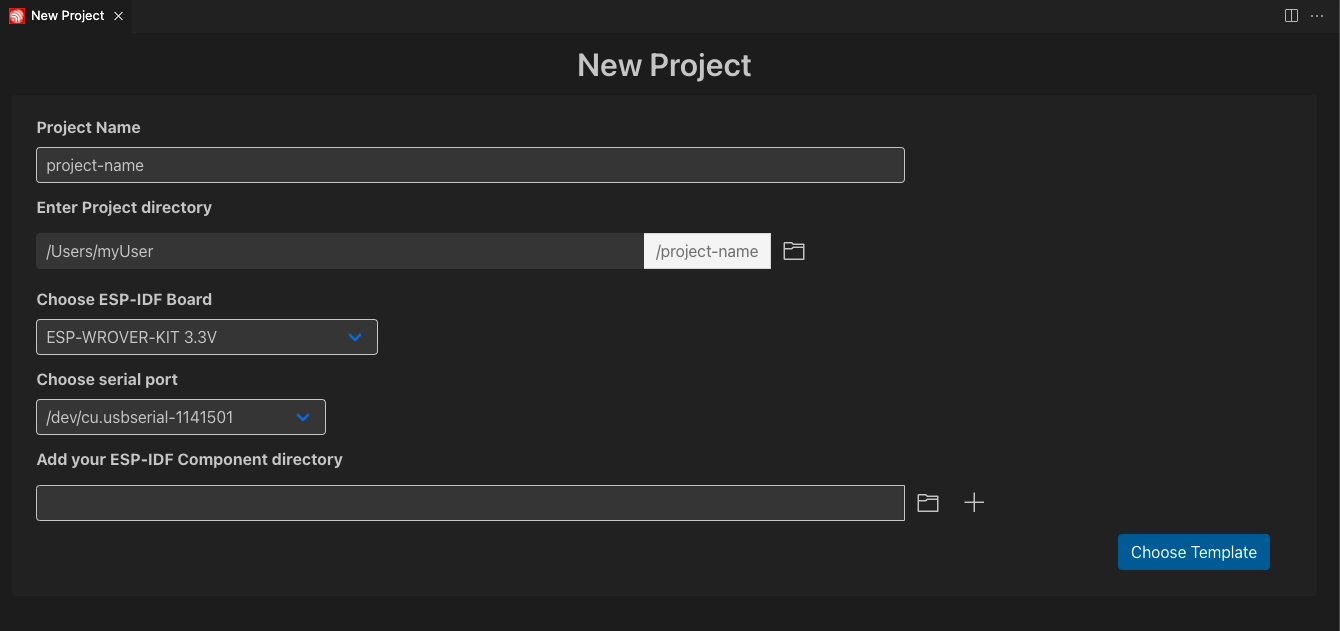
输入项目名称
选择保存新项目的位置
选择当前使用的乐鑫开发板名称
选择设备的串口(下拉菜单中会显示当前连接的串行设备列表)
备注
如果不确定串口名称,可以查看 创建串口连接。
备注
请查看 根据目标芯片配置 OpenOCD,为你的硬件选择合适的 OpenOCD 配置文件。
你也可以将 ESP-IDF 组件目录
component-dir导入到新项目中。该组件目录将被复制到新项目的components子目录中 (<project-dir>/components/component-dir)。点击
Choose Template按钮。如果想使用例程模板,请在下拉菜单中选择 ESP-IDF。
备注
如果想创建一个空白项目,请选择
sample_project或template-app。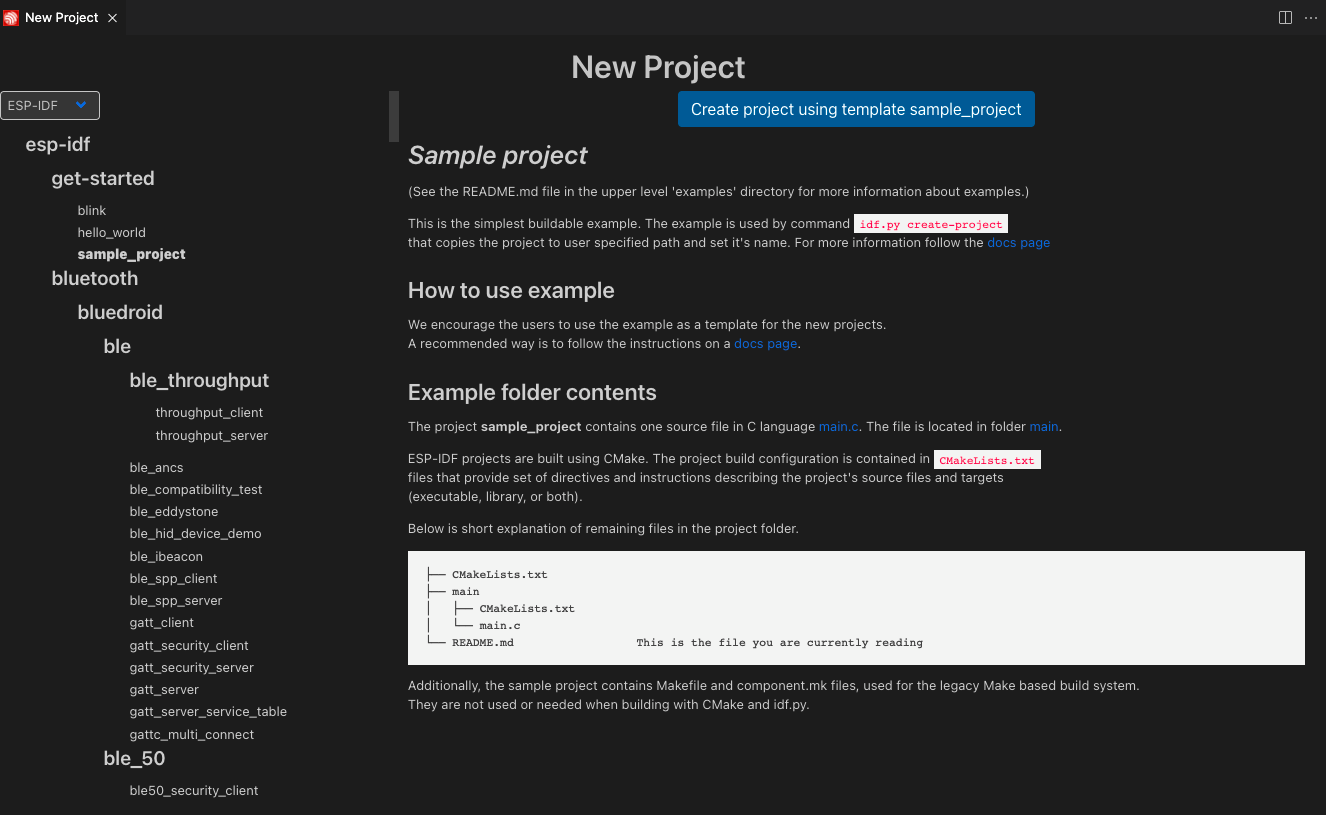
选择想要使用的模板并点击
Create Project Using Template <template-name>按钮,其中<template-name>是所选模板的名称。成功创建项目后,将弹出一个通知窗口,询问是否打开新创建的项目。
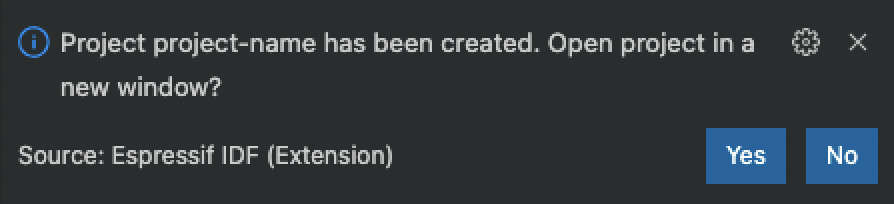
打开已有的 ESP-IDF 项目
ESP-IDF 项目遵循以下目录结构:
- myProject/
- CMakeLists.txt
- sdkconfig
- components/ - component1/ - CMakeLists.txt
- Kconfig
- src1.c
- component2/ - CMakeLists.txt
- Kconfig
- src1.c
- include/ - component2.h
- main/ - CMakeLists.txt
- src1.c
- src2.c
- build/
在 Visual Studio Code 中:
前往菜单栏
查看>命令面板。输入
ESP-IDF:导入 ESP-IDF 项目,选择该命令以导入现有的 ESP-IDF 项目。
此命令将添加 Visual Studio Code 配置文件 (settings.json, launch.json) 和 Docker 容器文件 (Dockerfile and .devcontainer.json)。
接下来请 连接设备。
添加 Visual Studio Code 配置文件和 Docker 容器
在 Visual Studio Code 中,前往菜单栏 文件 > 打开文件夹。打开一个根目录中包含 CMakeLists.txt 文件的文件夹(如 myProject),该文件夹应符合 ESP-IDF 项目结构。
可以通过以下方式添加 Visual Studio Code 配置文件 (settings.json, launch.json):
前往菜单栏
查看>命令面板。输入
ESP-IDF:添加 VS Code 配置文件夹,并选中该命令。
可以通过以下方式在 ESP-IDF Docker 容器中打开项目:
前往菜单栏
查看>命令面板。输入
ESP-IDF:添加 Docker 容器配置,选中该命令从而将.devcontainer目录添加到当前目录下。前往菜单栏
查看>命令面板。输入
开发容器: 在容器中打开文件夹并选中该命令,在由 Dockerfile 创建的容器中打开现有的项目。