Create an ESP-IDF Project
You can start a project in three ways:
The first option is recommended because it allows to configure the project. The second and third options create the project with the current workspace folder configuration.
Using ESP-IDF: New Project
In Visual Studio Code:
Navigate to
View>Command Palette.Type
ESP-IDF: New Projectand select the command to launch the New Project wizard.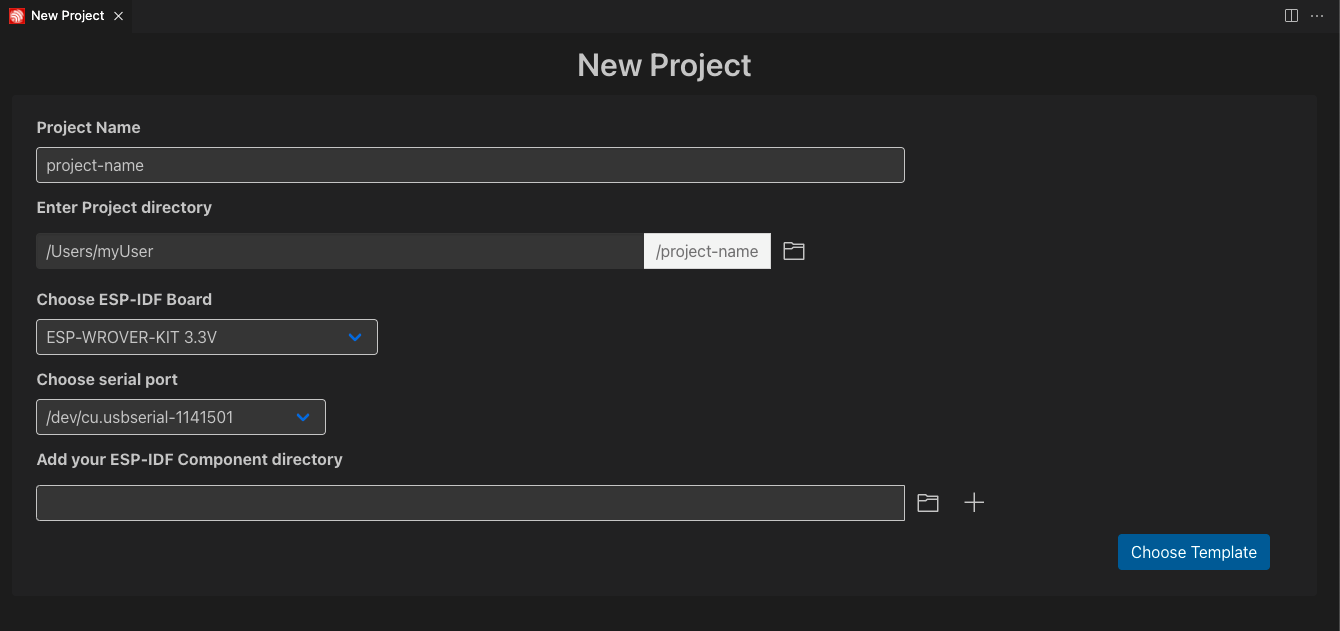
Choose the project name.
Choose the location for the new project.
Select the Espressif board you are using.
Select the serial port of the device (a list of currently connected serial devices appears in the dropdown).
Note
If you are not sure about the serial port name, refer to Establish Serial Communication.
Note
Please refer to Configuration of OpenOCD for Specific Target to select the appropriate OpenOCD configuration file based on your hardware.
Optionally, you can import any ESP-IDF component directory
component-dirto the new project. This will copy it to the new project’scomponentssubdirectory (<project-dir>/components/component-dir).Click the
Choose Templatebutton.Select ESP-IDF from the dropdown if you want to use a template.
Note
If you want to create a blank project, choose ESP-IDF
sample_projector Extensiontemplate-app.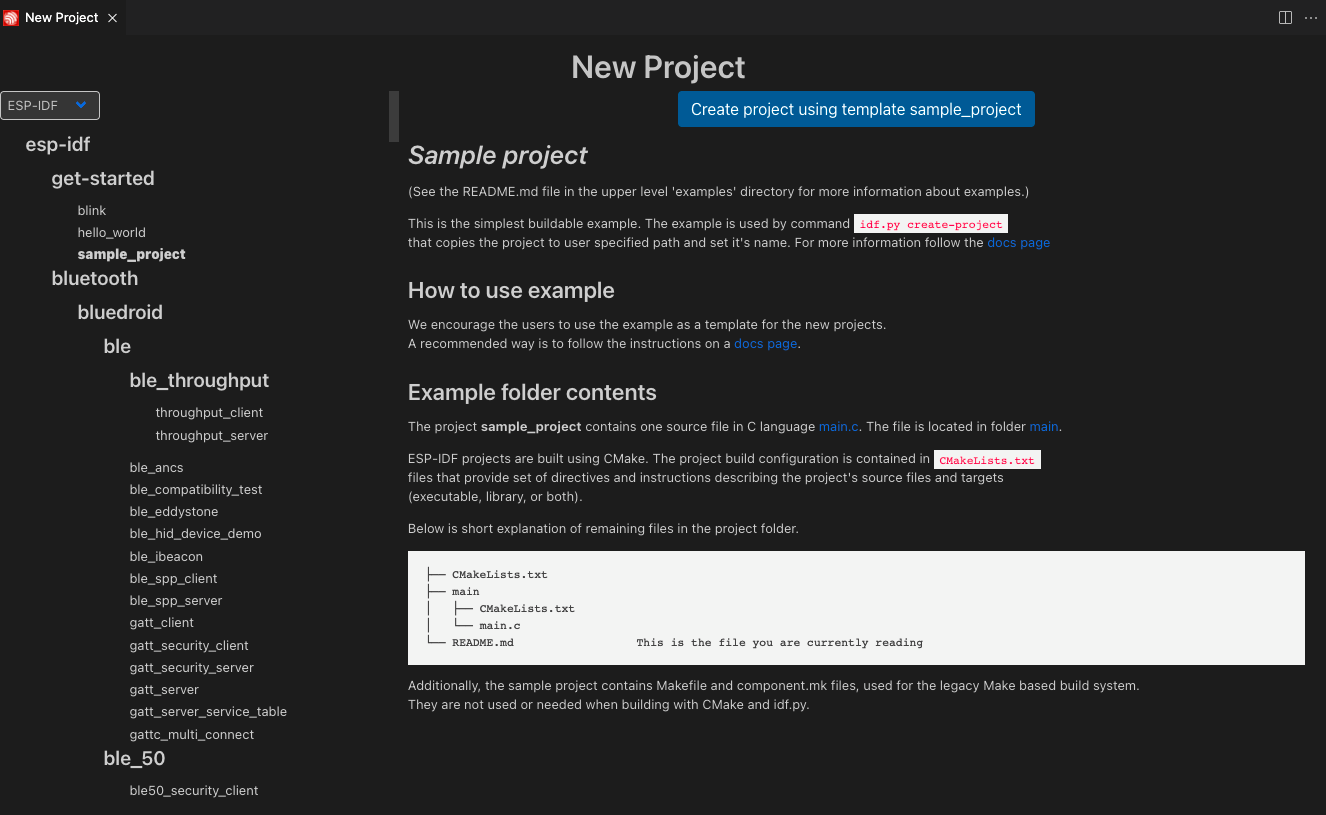
Choose your desired template and click the
Create Project Using Template <template-name>button, where<template-name>is the name of the selected template.After the project is created, a notification window will appear, asking whether to open the newly created project.
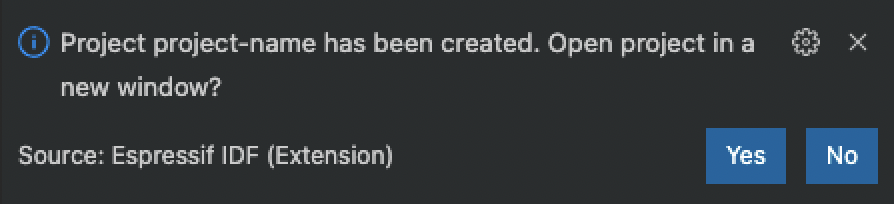
Opening an Existing ESP-IDF Project
ESP-IDF projects follow this directory structure:
- myProject/
- CMakeLists.txt
- sdkconfig
- components/ - component1/ - CMakeLists.txt
- Kconfig
- src1.c
- component2/ - CMakeLists.txt
- Kconfig
- src1.c
- include/ - component2.h
- main/ - CMakeLists.txt
- src1.c
- src2.c
- build/
In Visual Studio Code:
Navigate to
View>Command Palette.Type
ESP-IDF: Import ESP-IDF Projectand select the command to import an existing ESP-IDF project.
This command adds both Visual Studio Code configuration files (settings.json, launch.json) and Docker container files (Dockerfile and .devcontainer.json).
The next step is to Connect a device.
Adding Visual Studio Code configuration files and Docker container
In Visual Studio Code, go to File > Open Folder and open a directory containing a CMakeLists.txt file in the root (e.g., myProject), which follows the ESP-IDF structure.
To add Visual Studio Code configuration files (settings.json, launch.json):
Navigate to
View>Command Palette.Type
ESP-IDF: Add .vscode Configuration Folderand select the command.
To open the project within the ESP-IDF Docker container:
Navigate to
View>Command Palette.Type
ESP-IDF: Add Docker Container Configurationand select the command to add the.devcontainerdirectory to your current directory.Navigate to
View>Command Palette.Type
Dev Containers: Open Folder in Remote Containerand select the command to open the existing project inside the container created from the Dockerfile in the previous step.