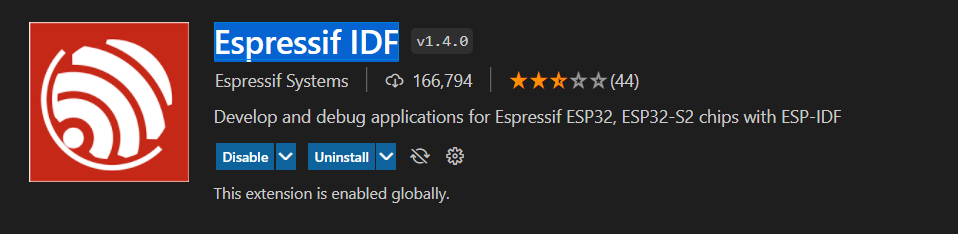使用 Docker 容器
本文将展示如何借助 IDF Docker 镜像,在容器中使用 idf.py flash 和 idf.py monitor 工具。为了实现此功能,必须将 Windows 主机上的串口配置为可供 WSL 使用。
警告
macOS 目前尚不支持 USB 直通。若想通过 macOS 中的 Docker 容器连接到乐鑫设备串口,可以尝试 使用远程串口。RFC 端口可以在 idf.port 配置设置中手动定义,以便 ESP-IDF:烧录项目 命令正常工作。
本文将展示如何基于 VS Code + ESP-IDF 扩展 + ESP-IDF Docker 镜像 来开发项目。
Docker 桌面应用程序
在 macOS 和 Windows 主机上都可以使用 Docker 桌面应用程序构建和共享容器化应用程序。详情请参阅 Docker 快速入门文档。注意,此处 Docker 的作用是导入 ESP-IDF Docker 镜像 并对其进行启动、重启、关闭等管理操作。
备注
Docker 的默认安装路径是 C 盘,如果 C 盘空间不足,请使用 mklink 命令将其移动到其他磁盘。
在 Windows 系统中为 Docker 安装 Ubuntu
如果未安装 WSL,请运行:
wsl --install
使用以下命令更新 WSL 内核:
wsl --update
使用 Powershell 命令提示符查看可用 WSL 发行版列表:
wsl -l -o

若想在 Windows 上的 WSL 中安装 Ubuntu 发行版,请输入以下命令:
wsl --install --distribution Ubuntu
Docker 中的 usbipd-win
必须安装 usbipd-win,才能访问来自本地 Windows 的 USB 设备、串口设备以及 JTAG 设备,否则无法在 IDF Docker 镜像中进行下载、监控和调试。安装方式与其他 Windows 应用程序相同,这里不再赘述。
安装好上述所有必要工具后,请继续进行下列配置。
检查 Windows 上的 WSL Ubuntu 以用于 Docker
检查当前 WSL 版本是否为 2。
wsl -l -v
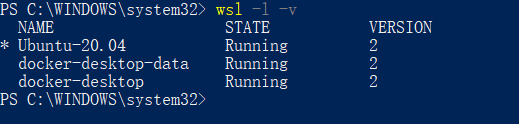
如果 WSL 版本落后,请升级到版本 2。
wsl --set-version Ubuntu 2
将 Ubuntu 发行版设置为默认使用的操作系统。
wsl -s Ubuntu
最后,使用
wsl --status命令检查上述所有指令是否生效。
适用于 Windows 系统的 Docker 桌面应用程序
将 Ubuntu 发行版更新到版本 2 之后,需要在 Docker 中进行一定调整,将 Ubuntu 设为默认的 WSL 集成。

在 PowerShell 命令提示符中安装
usbipd。winget install usbipd
配置 USB 串口设备,通过
usbipd连接到 WSL。以管理员权限打开 PowerShell 命令提示符,输入下列指令,获取 USB 串口设备列表。
usbipd list
要从 Windows 本地访问 WSL 上的指定设备,必须使用
usbipd绑定设备。以管理员权限打开 PowerShell 命令提示符,然后输入下列指令:usbipd bind --busid <BUSID>
备注
除非重启计算机,否则此命令只需使用一次。1-1 是想要绑定的设备的
<BUSID>。绑定后,请在 PowerShell 命令提示符中使用下列指令将指定设备附加到 WSL 中。
--auto-attach参数能保证设备拔插后在容器中可见。usbipd attach --wsl --busid <BUSID> --auto-attach
最后,通过在 WSL 环境中输入下列指令,验证连接是否成功。
dmesg | tail

如图所示,1-1 设备已附加到
ttyACM0,WSL 现在可以访问 1-1 USB 设备。
实践
完成上述所有步骤后,就可以使用 WSL 或 Docker 容器。下文将展示如何利用这些工具。
使用 Docker 容器的示例项目
以 Blink 和 Hello_world 项目为例,你可以将多个示例项目放在同一文件夹中并一起挂载到 IDF Docker 镜像中。若为每个示例项目都单独创建容器,则将占用过多磁盘空间。
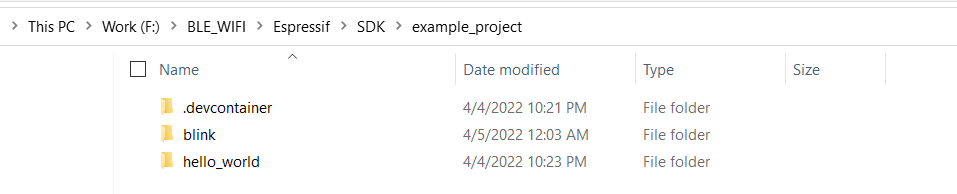
如图所示,Blink 和 Hello_world 示例项目已放在同一文件夹中,请用 VS Code 打开此文件夹。
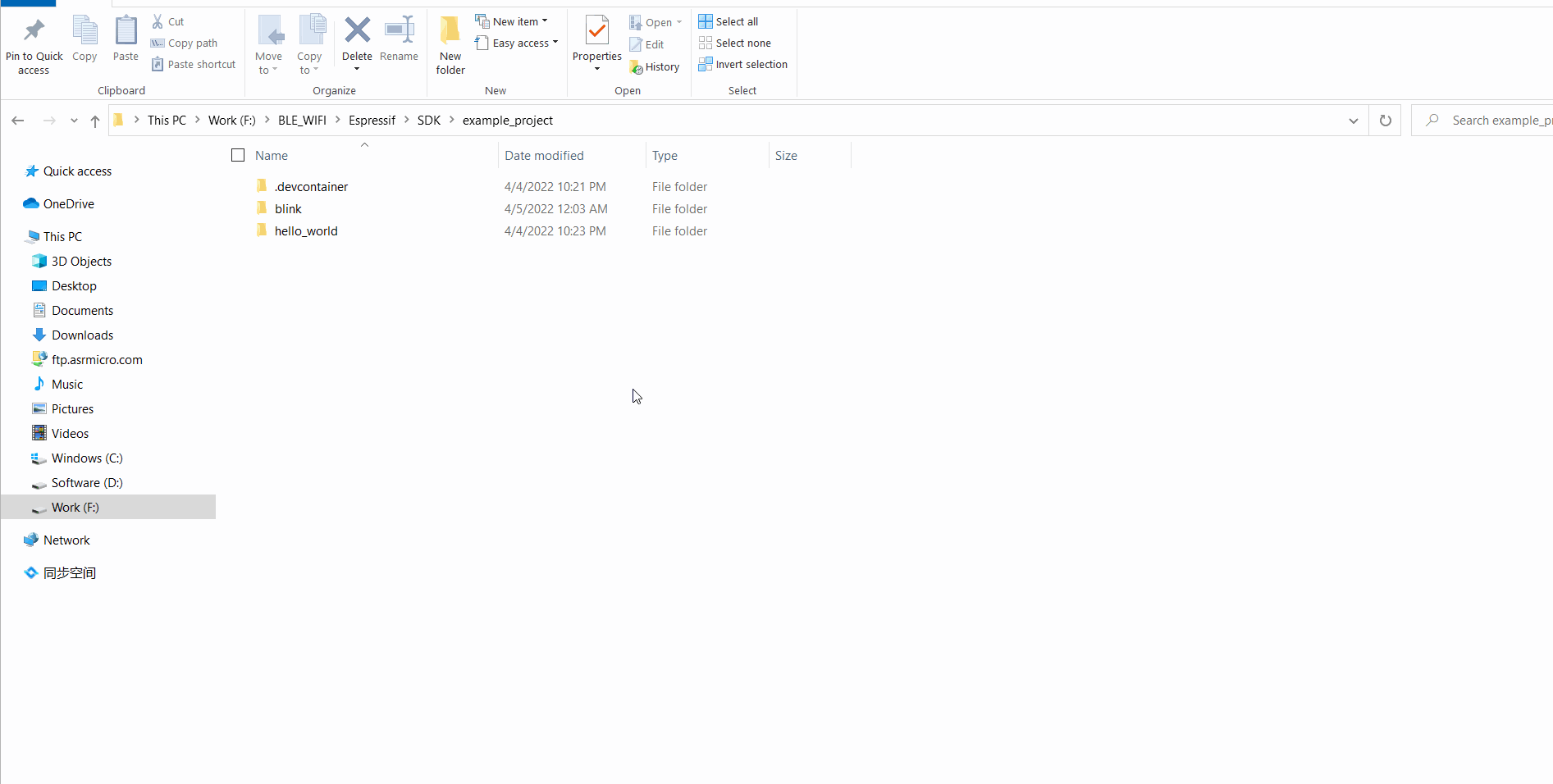
注意,在 example_project 文件夹中有一个 .devcontainer 文件夹,这并非默认包含,而是使用 VS Code 中的 ESP-IDF 扩展创建和配置 ESP-IDF Docker 镜像进行容器开发时生成的。
参照下列步骤,可以生成 .devcontainer 文件夹:
用 VS Code 打开示例项目,在菜单栏选择
查看>命令面板。在弹出的对话框中,搜索
ESP-IDF:添加 Docker 容器配置。当前项目的
.devcontainer文件夹将自动生成。

更多有关 devcontainer.json 的信息,请参阅注释。
{
/* 在 UI 中显示的开发容器名称 */
"name": "ESP-IDF",
/* 创建容器时的容器名称 */
"image": "espressif/idf:latest",
/* 将本地文件夹挂载到 Docker 镜像的 /workspaces 文件夹 */
"workspaceMount": "source=${localWorkspaceFolder},target=/workspaces/project-name,type=bind",
/* 工作区文件夹的路径,容器运行后将打开此文件夹
*/
"workspaceFolder": "/workspaces/project-name",
/* 将 VS Code 扩展挂载到目标路径,重建容器时无需再次安装这些扩展
*/
"mounts": [
"source=extensionCache,target=/root/.vscode-server/extensions,type=volume"
],
/* 按照 Dockerfile 中的命令创建容器
*/
"build": {
"dockerfile": "Dockerfile"
},
/* 应复制到容器中的特定主机环境设置
*/
"settings": {
"terminal.integrated.defaultProfile.linux": "bash",
"idf.espIdfPath": "/opt/esp/idf",
"idf.toolsPath": "/opt/esp",
"idf.gitPath": "/usr/bin/git"
},
/* 应安装到容器中的一组扩展 */
"extensions": ["espressif.esp-idf-extension"],
/* 以特权模式启动容器,否则无法在 Docker 镜像中访问设备
*/
"runArgs": ["--privileged"]
}
至此,已完成所有相关配置。
创建容器
单击 VS Code 左下角的
><按钮并选择 在容器中打开文件夹,创建容器并开始开发。备注
首次在容器中打开文件夹耗时较长,因为需要下载 ESP-IDF 的 Docker 镜像。
打开
Blink示例项目。如果需要切换到其他项目,只需将路径从"workspaceFolder": "/workspaces/blink"更改为"workspaceFolder": "/workspaces/<ProjectName>"(<ProjectName>即想要打开的文件的名称),然后重新选择在容器中打开文件夹。
此时,可以开始使用
Blink示例项目进行构建、烧录、监视、调试等操作。警告
为了从 Docker 容器访问串口,请确保在 VS Code 中打开文件夹 之前 已使用
usbipd attach --wsl --busid <BUSID> --auto-attach命令附加设备,否则设备将不可见。如果希望插拔设备后仍能在 Docker 容器中识别到设备,请务必加上--auto-attach参数。以 ESP32-C3 为例,若想将其作为目标设备,只需如图所示将
esp32更改为esp32c3。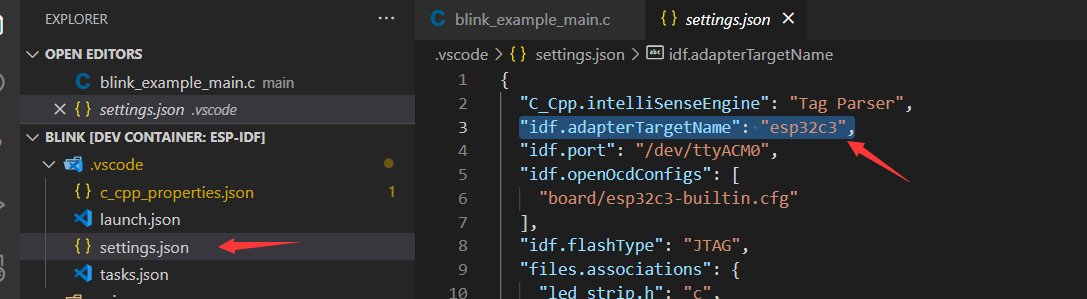
接下来,开始构建示例项目。

构建完成后,可以通过以下方式下载固件。
在 Docker 容器中使用外部 USB 转串口设备
按照前文 usbipd 指令描述部分的教程进行操作。此处以 Silicon Labs CP210x USB to UART Bridge 为例,此设备已附加到 Docker 镜像中。

如图所示,该设备已附加到 ttyUSB0,因此 idf.port 也需要进行相应更改。
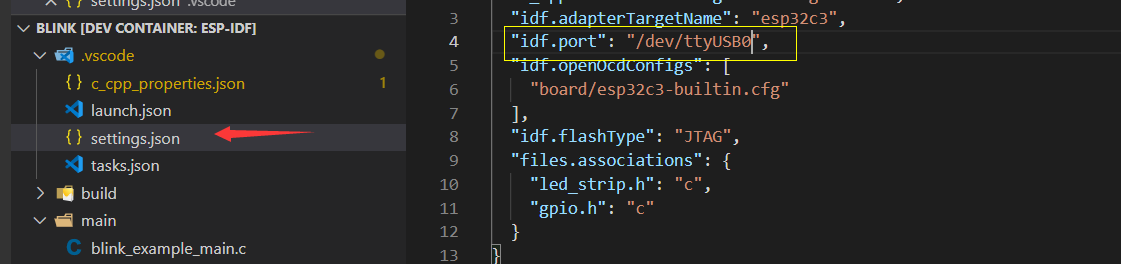
但此时容器尚未识别到更改的配置。

选择 在本地重新打开文件夹,重新打开容器,新的配置也将重新加载。
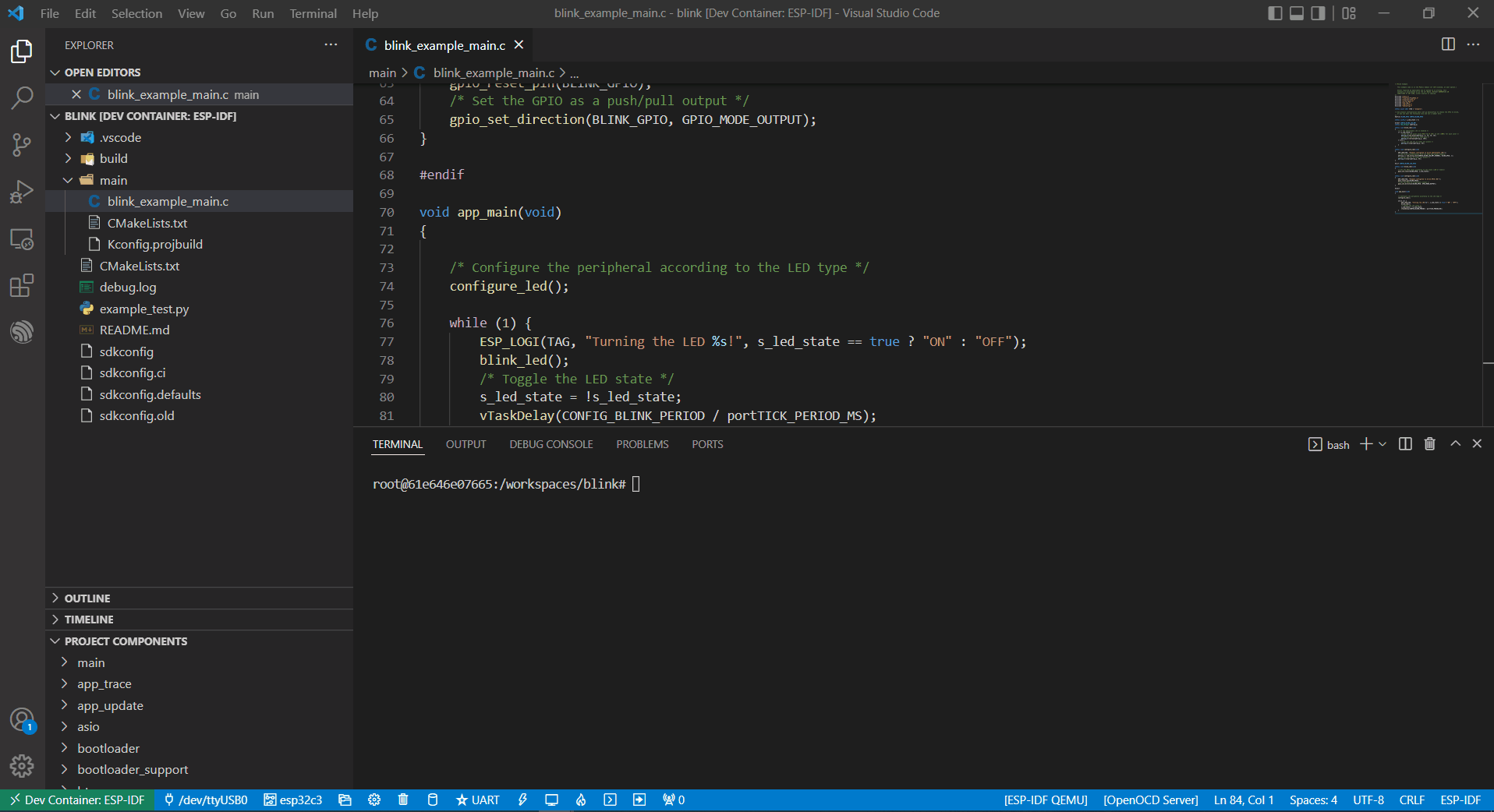
最后,点击 Flash 按钮下载固件。
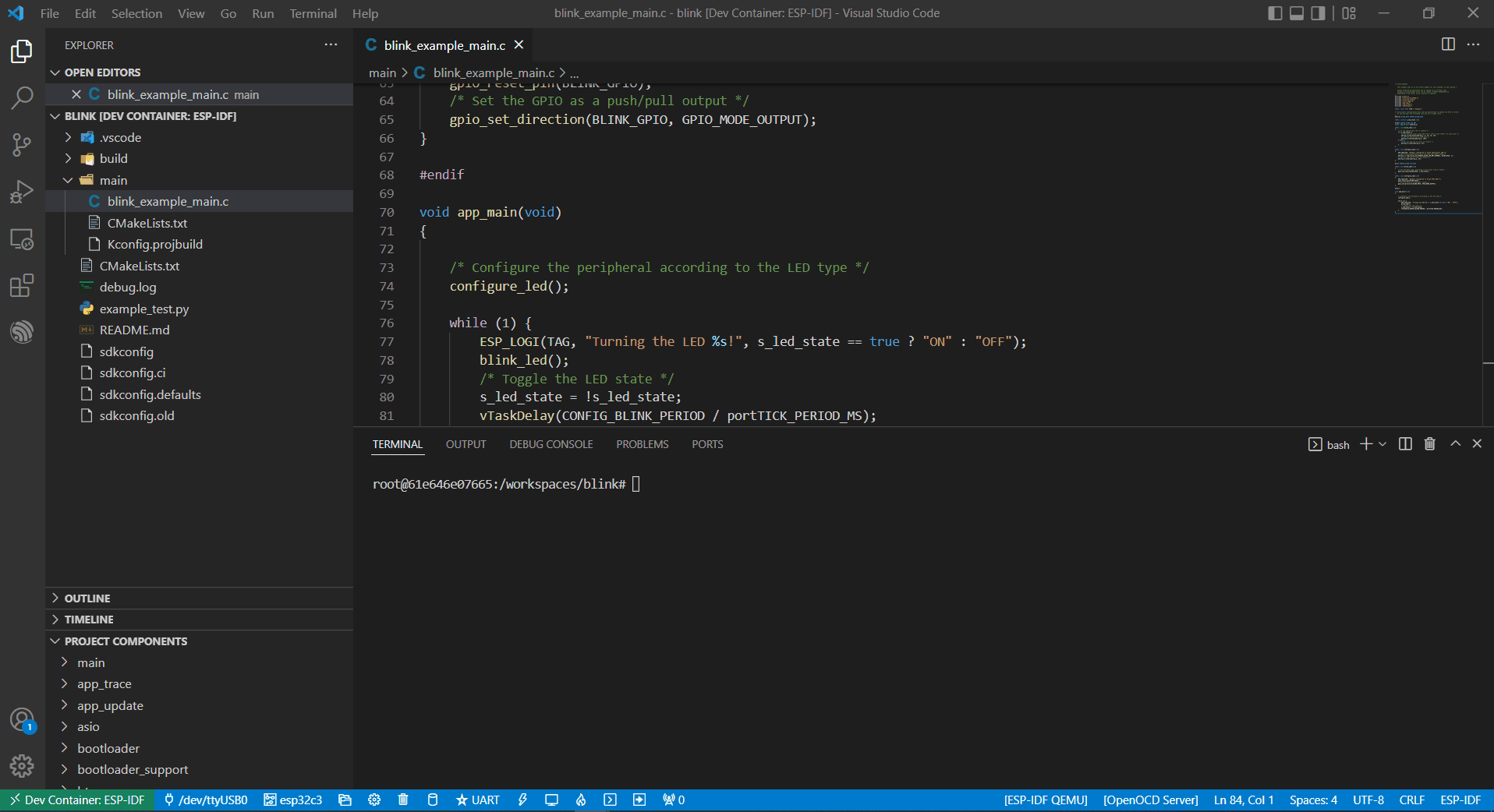
在 Docker 容器中使用内部 USB 转串口设备
与 在 Docker 容器中使用外部 USB 转串口设备 类似,唯一的不同之处为附加的设备名称。外部 USB 转串口设备的名称通常显示为 ttyUSBx,而内部 USB 转串口设备为 ttyACMx。

在 Docker 容器中使用 USB 转 JTAG 设备
与 在 Docker 容器中使用外部 USB 转串口设备 和 在 Docker 容器中使用内部 USB 转串口设备 相同,但在 Docker 容器中使用 USB 转 JTAG 设备需要配置以下额外参数。

接口与 在 Docker 容器中使用内部 USB 转串口设备 相同,即 ttyACMx。

在 Docker 容器中调试
在运行 OpenOCD 并开始调试会话之前,确保将 OpenOCD udev 规则文件 复制到 /etc/udev/rules.d 文件夹中。
完成 在 Docker 容器中使用 USB 转 JTAG 设备 章节中提到的配置后,按 F5 开始调试。
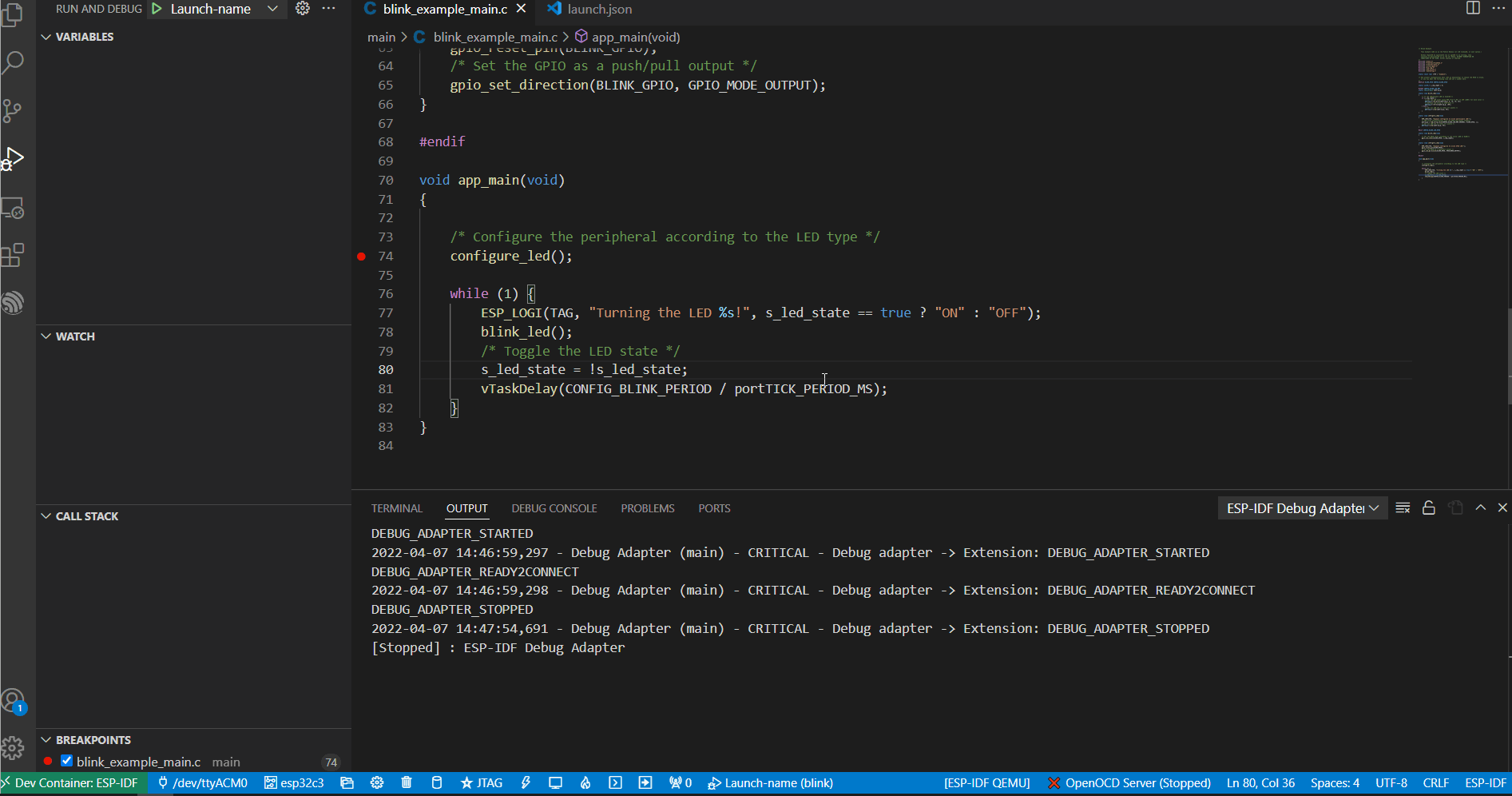
备注
如果要在 Windows 系统中进行调试,则需要通过插拔 USB 线使 Windows 设备管理器识别到相应的 USB 端口。
在容器开发过程中,Docker 桌面应用程序需一直保持开启状态。