处理多个项目
对于大型项目,通常需要构建、烧录或监视多个项目。ESP-IDF 扩展遵循 VS Code 工作区文件架构 来识别当前工作区(即根目录)下的所有项目文件夹。详情请参阅 用户和工作区设置。
配置将按照如下优先级进行覆盖:
工作区文件夹中
${workspaceFolder}/.vscode/settings.json文件里定义的设置工作区中
<name>.code-workspace文件里定义的配置settings.json文件中定义的用户设置Windows:
%APPDATA%\Code\User\settings.jsonMacOS:
$HOME/Library/Application Support/Code/User/settings.jsonLinux:
$HOME/.config/Code/User/settings.json
此扩展使用 idf.saveScope 配置选项来确定在某些功能(如设置向导)中,配置设置应该保存到哪里。若想改变位置,可以使用 ESP-IDF:选择配置存储位置 命令进行修改。
点击 VS Code 状态栏中的 ESP-IDF:当前项目 图标或按 F1 唤醒命令面板,输入 ESP-IDF:选择工作区文件夹 来选择当前项目,确定 ESP-IDF 设置(如当前设备的 USB 端口、ESP-IDF 路径等)将应用于哪个文件夹。
<name>.code-workspace 文件定义了项目文件夹(即 VS Code 中的工作区文件夹)和工作区级别的设置,如下所示:
{
"folders": [
{
"path": "./project1"
},
{
"path": "./project2"
}
],
"settings": {
"idf.port": "/dev/ttyUSB1",
"idf.espIdfPath": "${env:HOME}/esp/esp-idf"
}
}
若 ESP-IDF:当前项目 目录中不包含 .vscode/settings.json 文件,则使用根目录下 .code-workspace 中的设置。
若想在 VS Code 中打开一个包含多个子项目的项目,请前往菜单栏中的 文件 > 打开工作区,选择描述你工作区的 .code-workspace 文件。
你可以手动创建 .code-workspace 文件并定义所有子文件夹(子项目),也可以点击菜单栏中的 文件 > 将工作区另存为 来保存当前的工作区,但要注意后者不会自动包含当前目录下的任何文件夹。
前往菜单栏中的 文件 > 将文件夹添加到工作区,可以将文件夹添加到工作区。
备注
必须在当前工作区文件夹的 调试 选项卡中手动选择相应的调试配置。每个调试配置都有一个项目目录后缀。
示例
请参考以下多项目目录树示例:
---> /my-projects-root
------> /my-projects-root/project1
------> /my-projects-root/project2
------------> /my-projects-root/project2/.vscode/settings.json
以及 my-ws.code-workspace:
{
"folders": [
{
"path": "/my-projects-root/project1"
},
{
"path": "/my-projects-root/project2"
}
],
"settings": {
"idf.port": "/dev/ttyUSB1",
"idf.espIdfPath": "${env:HOME}/esp/esp-idf"
}
}
打开 VS Code,前往菜单栏中的
文件>打开工作区并打开my-ws.code-workspace,你只能看到在当前工作区中定义的文件夹(/my-projects-root/project1和/my-projects-root/project2)。对于
project1,VS Code 优先使用my-ws.code-workspace中的设置,然后再从用户设置中获取其他所需的设置。对于
project2,VS Code 优先使用/my-projects-root/project2/.vscode/settings.json中的设置,其次从my-ws.code-workspace中获取缺失的设置,最后从用户设置中获取其余设置。
打开
/my-projects-root或/my-projects-root/project1目录,VS Code 将使用用户设置。如果只打开
/my-projects-root/project2目录,VS Code 将首先使用/my-projects-root/project2/.vscode/settings.json中定义的设置,然后使用用户设置中定义的其他必要设置。
备注
若打开
/my-projects-root,任何子项目都不会被识别为工作区文件夹。你需要将这些项目添加到my-ws.code-workspace(手动添加或点击菜单栏中的文件>将文件夹添加到工作区),并按照之前指定的方式打开此工作区。
在同一工作区文件夹中使用多种构建配置
本章教程使用了 ESP-IDF CMake 多种构建配置示例。
使用 ESP-IDF:打开项目配置 命令并创建两个配置文件:prod1 和 prod2。如下所示,在 sdkconfig defaults 字段中设置 sdkconfig.prod_common;sdkconfig.prod1 和 sdkconfig.prod_common;sdkconfig.prod2:
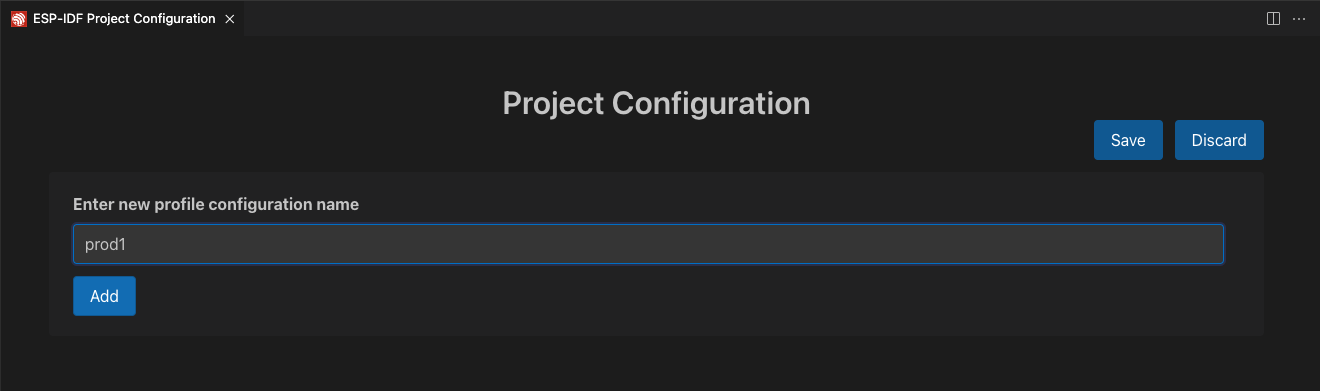
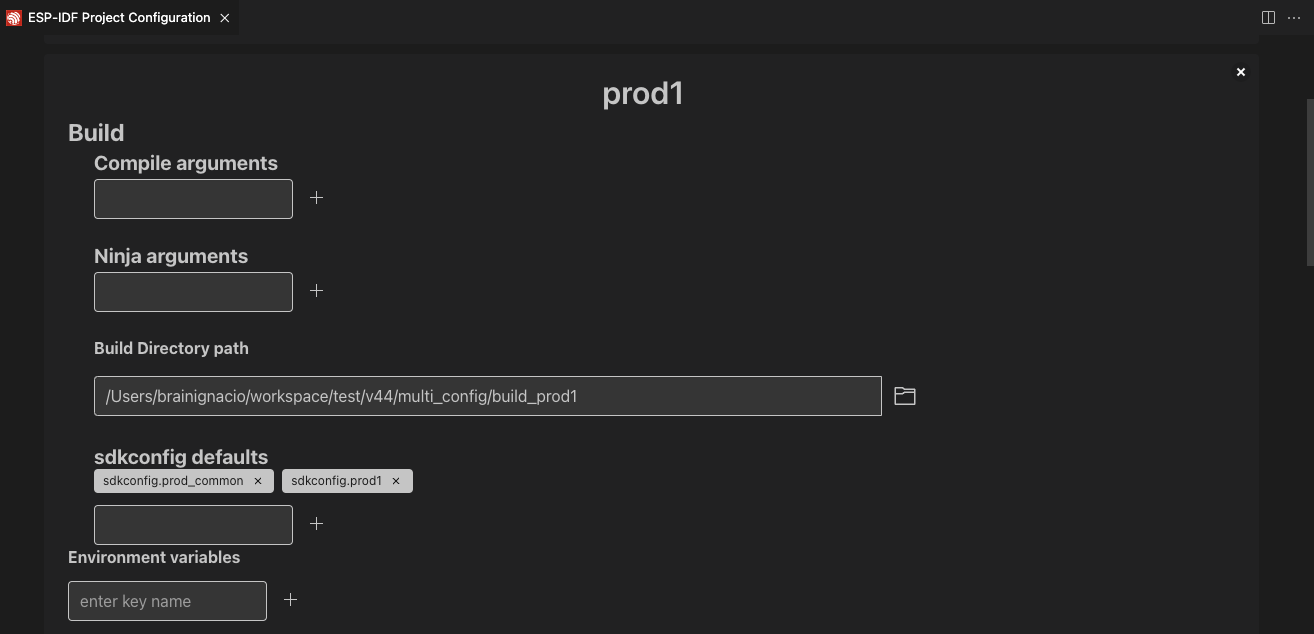
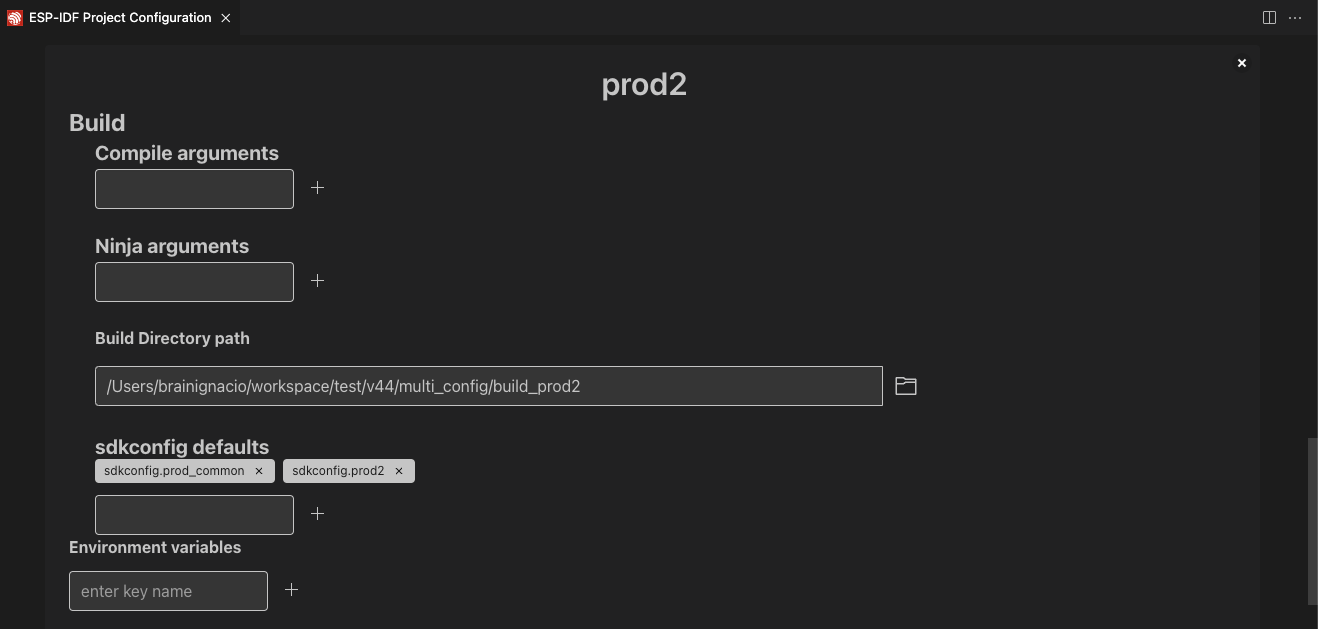
创建好配置文件并为每个文件都设置好配置项后,点击 保存 按钮。使用 ESP-IDF:选择项目配置 命令来选择要覆盖的扩展配置。

选定配置文件后,所选文件将显示在 VS Code 状态栏中。

使用 ESP-IDF:构建项目 命令,为配置文件 prod1 和 prod2 构建项目。指定路径中将出现每个配置文件生成的二进制文件。使用 ESP-IDF:选择项目配置 命令,可以切换不同的构建配置。
使用 ESP-IDF:打开项目配置 命令,可以修改、添加或删除配置文件。如果不再需要这些配置文件,删除即可。
多个 ESP-IDF 版本
在 VS Code 中可以使用多个 ESP-IDF 版本,每个项目配置一个不同的版本。只要在当前项目目录下的 .vscode/settings.json 文件中显式定义项目配置。
使用
ESP-IDF:选择配置存储位置命令或在 VS Code 中打开所需项目的.vscode/settings.json文件进行编辑,将idf.saveScope设置为工作区文件夹级别。参照 安装 ESP-IDF 和工具,配置扩展。
删除先前的构建目录。若存在先前构建的缓存,则不同的 ESP-IDF 版本将无法工作。
如果你希望使用与全局用户设置版本不同的 ESP-IDF,请在所需项目中重复步骤 1。
手动使用多种构建配置
如 ESP-IDF CMake 多种构建配置示例 所示,可以使用多个构建目录和多个 sdkconfig 默认文件来生成不同版本的最终产品。
在此扩展中,可以使用 idf.buildPath (Windows 系统中使用 idf.buildPathWin)来定义构建目录,并使用 idf.sdkconfigDefaults 来定义 sdkconfig 默认文件列表。扩展构建命令会使用这些定义好的配置。
例如,如果要制作产品 1:
创建 sdkconfig 文件
sdkconfig.prod_common和sdkconfig.prod1,之后<your-project>/build_prod1(build_prod1是自定义构建文件夹的名称)中将生成固件。在当前项目的
.vscode/settings.json文件中添加下列设置:{ // ... "idf.buildPath": "${workspaceFolder}/build_prod1", "idf.sdkconfigDefaults": ["sdkconfig.prod_common", "sdkconfig.prod1"] // ... }
使用
ESP-IDF:构建项目命令构建你的项目。<your-project>/build_prod1中将生成固件文件,而 SDK 配置编辑器使用的 sdkconfig 文件位于<your-project>/build_prod1/sdkconfig。对于不同的产品和配置,请在步骤 2 中更改相应的值。