ESP-IDF GDB OpenOCD Debugging
Create a new debug configuration
Please follow the below steps to create a new debug configuration:
Right-click on the project
Debug As>Debug Configurations...This will launch a debug configuration windowOn the left Panel, choose
ESP-IDF GDB OpenOCD DebuggingRight Click and create
New ConfigurationThis will create a new debug configuration for your project
Please navigate through each tab and configure project specific settings.
Note
Most of the settings are auto-configured by the plugin.
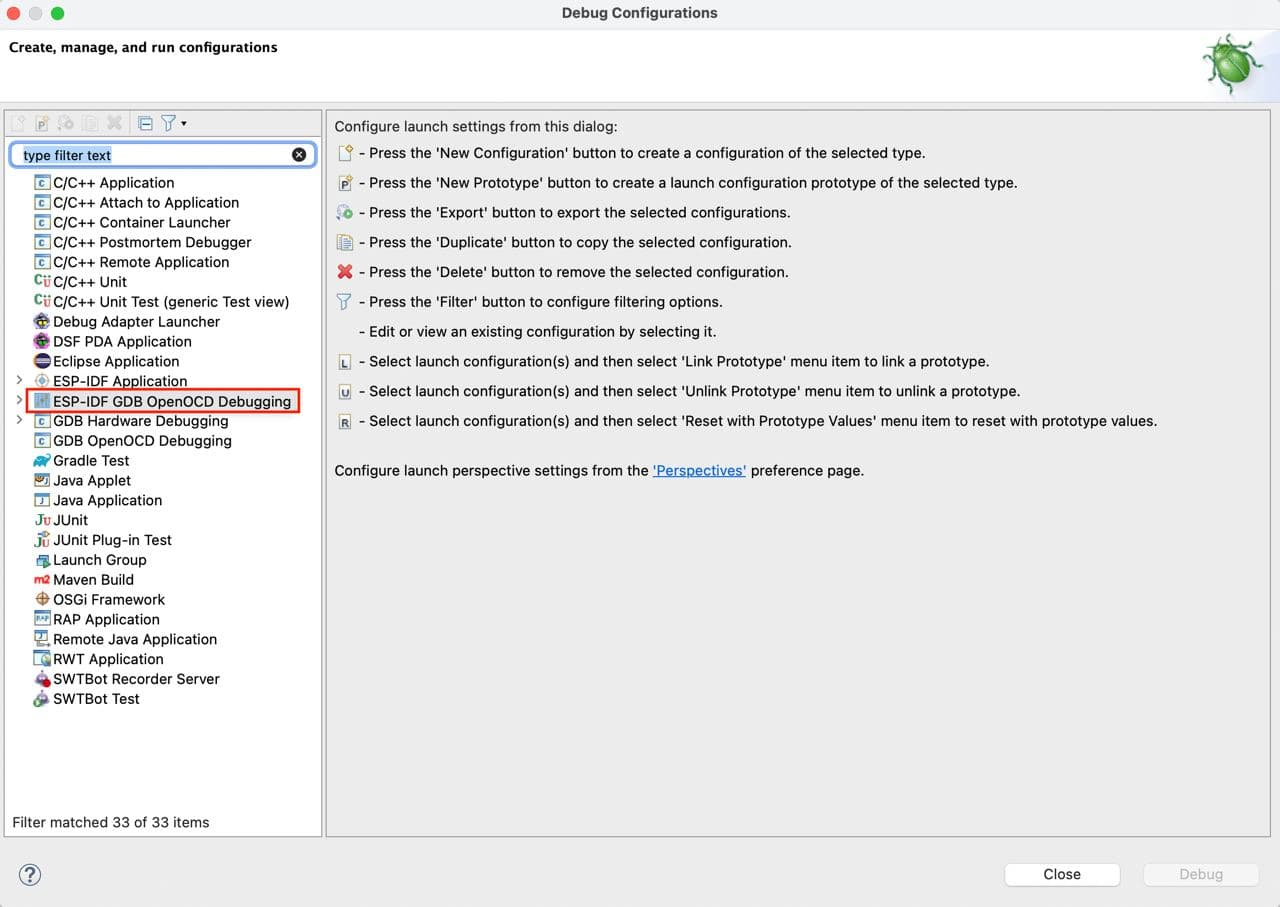
The other way to create a debug configuration is from the launch configuration bar:
Expand list with launch/debug configurations
Click on
New Launch Configuration...Select
ESP-IDF GDB OpenOCD Debuggingand double click on it or onNext >buttonIn the
Debuggertab, check if theConfig optionsis right for your board.Click on Finish
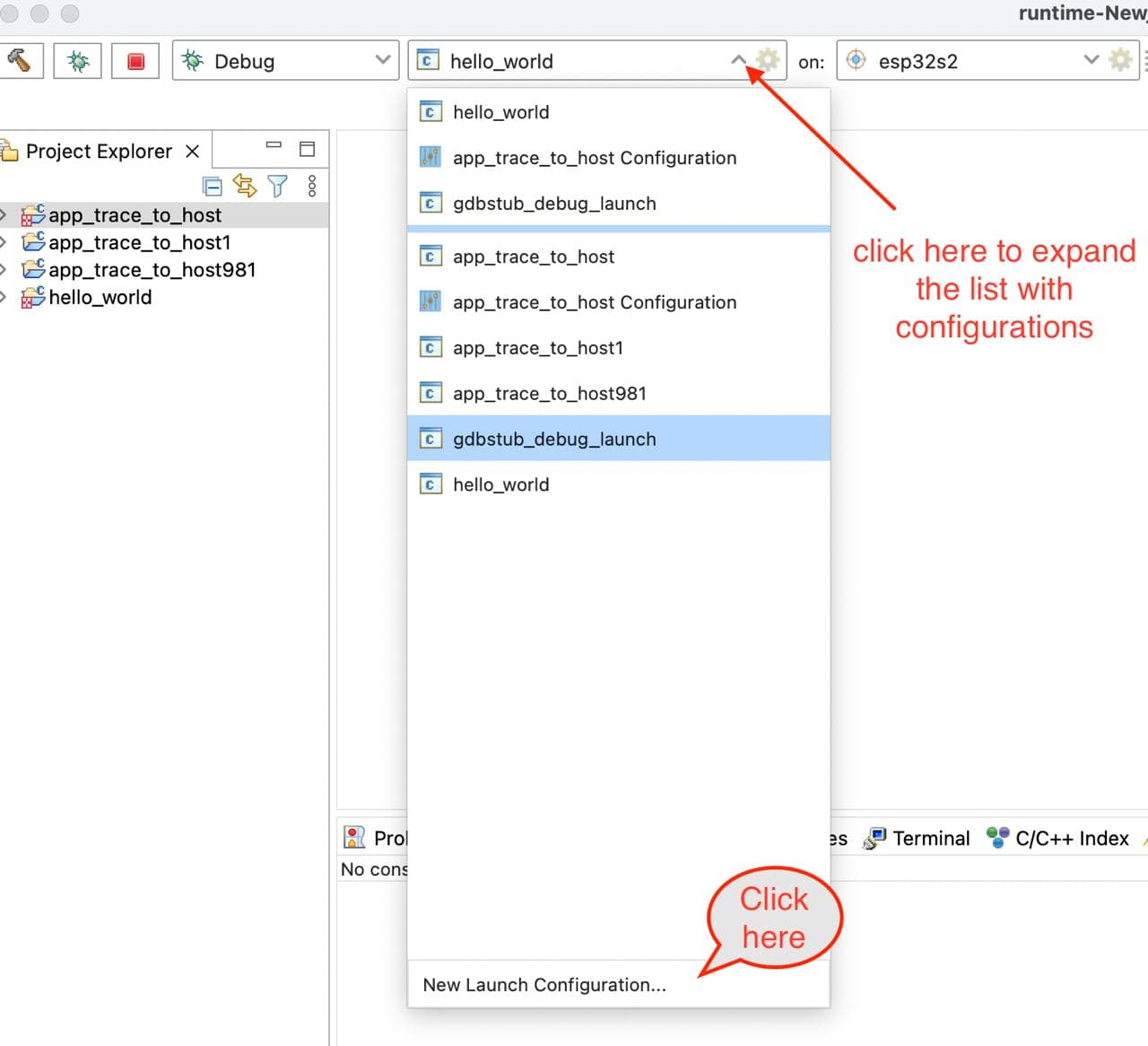
Main Tab
Enter the
Nameof this configuration, the default name is “{project_name} Configuration”.On the
Maintab below, underProject:, pressBrowsebutton and select the project if it’s not selected or you want to change it.In the next line
C/C++ Application:should be a relative path to the elf file, for example, “buildhello_world.elf” for hello_world project. If the elf file is not there, then likely this project has not been build yet. After building the project, the elf file will appear there, however, you can change it by pressing “Browse” button.
The last section on the Main tab is Build (if required) before launching. If you don’t want to build the project each time you are pressing the Debug button, click Disable auto build.
Points 1 - 3 are shown below.
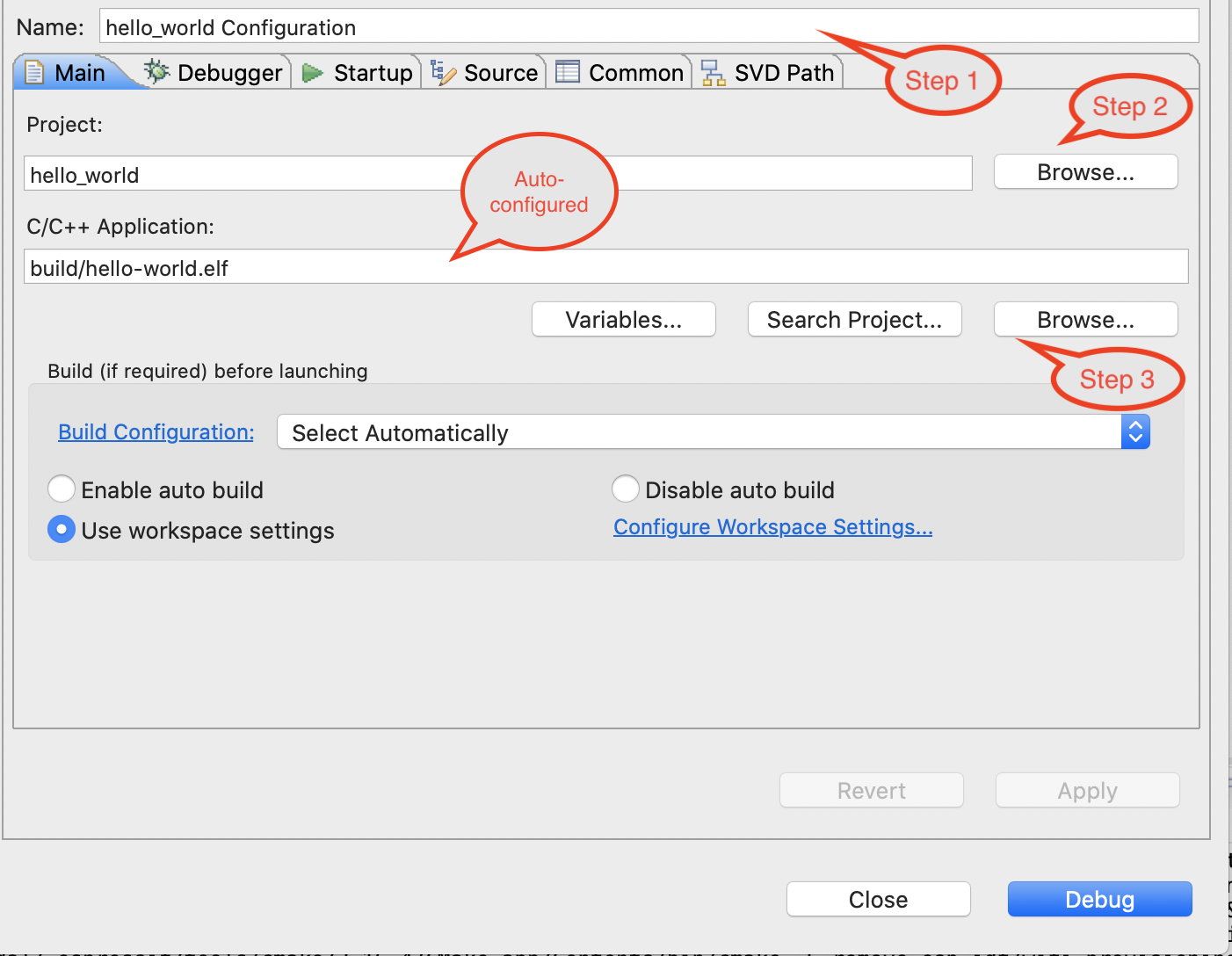
Debugger Tab
In the Debugger tab, all parameters are automatically configured to start debugging, you just need to check if the Config options line is appropriate for your board. It automatically adjusts based on Flash voltage and Board options. If you expand the list of boards, only those that match the selected Target will appear. So, for example, if the selected target is esp32, you will not see ESP32-S2-KALUGA-1 in the list, to see it there, you need to change the target to esp32s2 first. The second option in the debugger tab, which depends on the target, is the gdb executable, which is also automatically and dynamically configured based on the target you choose.
Let’s take a look at some other options, that you need to check if they auto configured correctly for you:
The “Executable path” for OpenOCD is based on eclipse preferences, which are configured after tools installation. Check if the “Actual executable” is correct and if it’s not, then likely the tools installation went wrong, so you need to check if tools installed correctly to avoid possible problems. If it’s still not correct after tools installation, click on “Browse” and select the path to openocd.exe manually.
In the next step, please make sure that the GDB port is 3333 if you want to use an internal gdb client and the Tcl port is 6666 if you want to use [Application Level Tracing](https://github.com/espressif/idf-eclipse-plugin#application-level-tracing). Also, check Config options as described above.
In the GDB Client Setup section as described above, the gdb executable should be automatically and dynamically configured based on the target you choose. You can change it, by clicking “Browse” button and selecting the path to the gdb executable. By default, the “Commands” line should be set mem inaccessible-by-default off.
Points 4 - 6 are shown below.
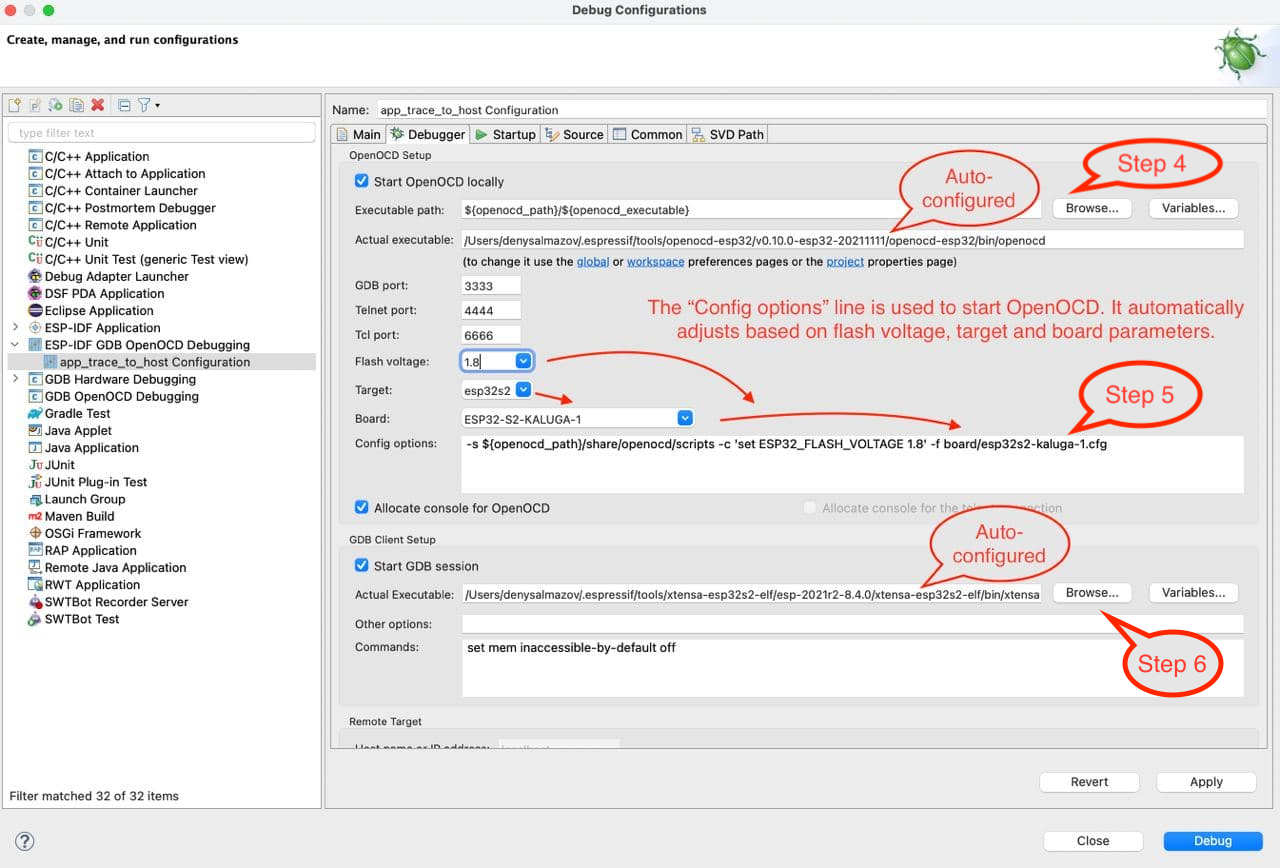
Note
Update the OpenOCD Config options based on the esp board you’ve choosen. Please check this here.
Startup Tab
By default, the binaries will be uploaded to your board before joining a debug session, so there is no need to flash them to the target separately. If for some reason you don’t want to do that, you can uncheck the
Flash every time with application binariesoption. Also, you can checkEnable verbose outputoption, this will enable debug level 3 - ‘-d3’.Under
Initialization Commands, “Initial Reset.” and “Enable ARM semihosting” are enabled by default. Then, in entry field below, must be the following lines:mon reset halt flushregs set remote hardware-watchpoint-limit 2
Points 7 - 8 are shown below.
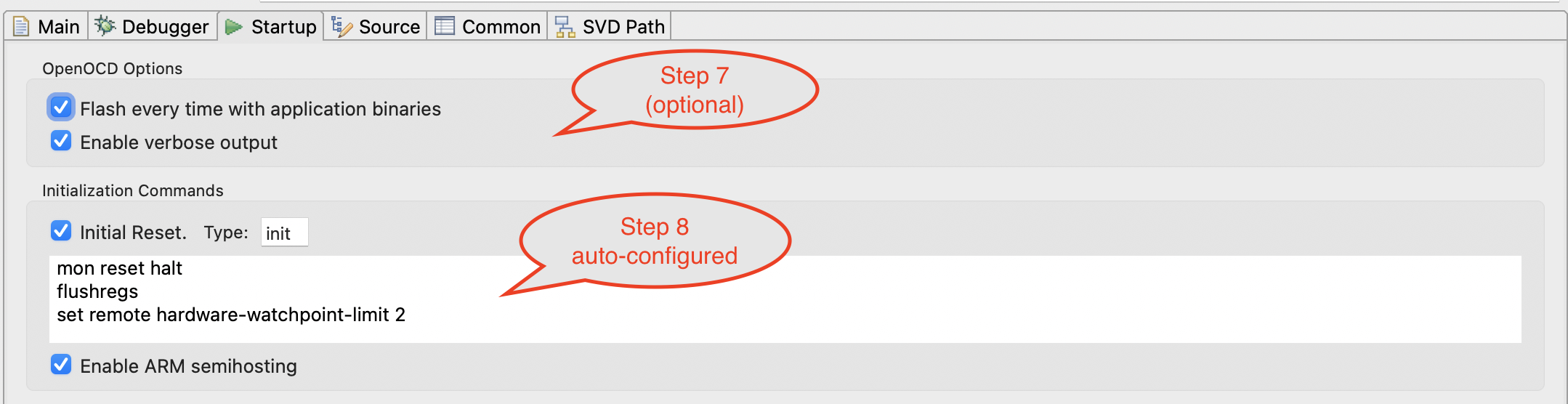
Options
Load SymbolsandUse project binaryare selected.Further down on the same tab, establish an initial breakpoint to halt CPUs after they are reset by debugger. The plugin will set this breakpoint at the beginning of the function entered under
Set break point at:. Checkout this option and enter the name of the main function e.g. app_main in provided field.Checkout
Continueoption. This will make the program to resume aftermon reset haltis invoked per point 8. The program will then stop at breakpoint inserted at app_main.
Points 9 - 11 are shown below.
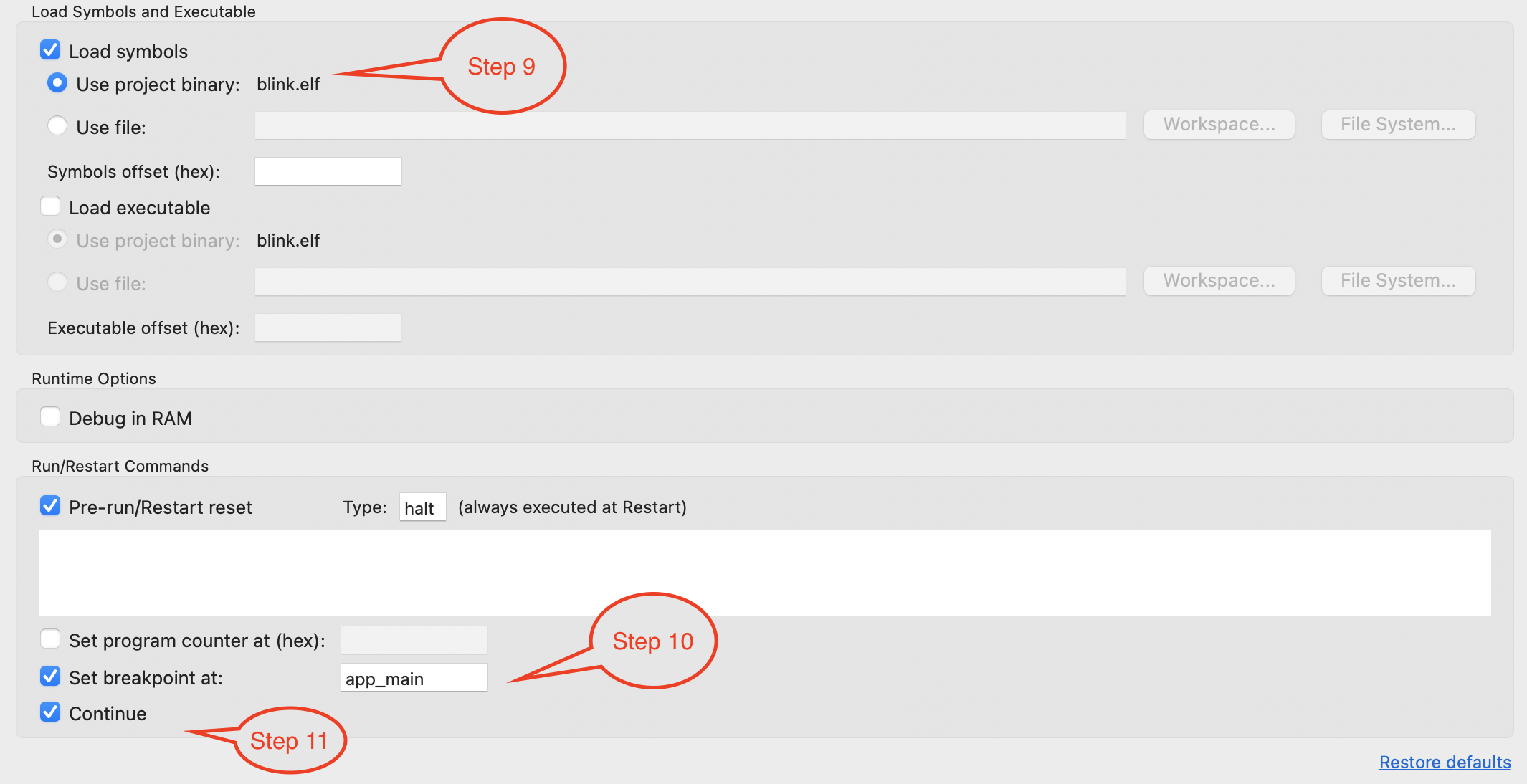
Common Tab
You can save your debug logs to an external file. To do this:
Goto
Commontab.Under
Standard Input and Outputsection: Select Output file checkbox, enter log file name and path where you want logs to be redirected.Apply changes and run your application.
Note
Path to the file can be relative if it’s located in the workspace (see screenshot below)
Note
When specifying a directory path (ending with a separator like
/or\), the system will automatically appendopenocd.logas the filename. For example, entering/tmp/logs/will create the file as/tmp/logs/openocd.log.
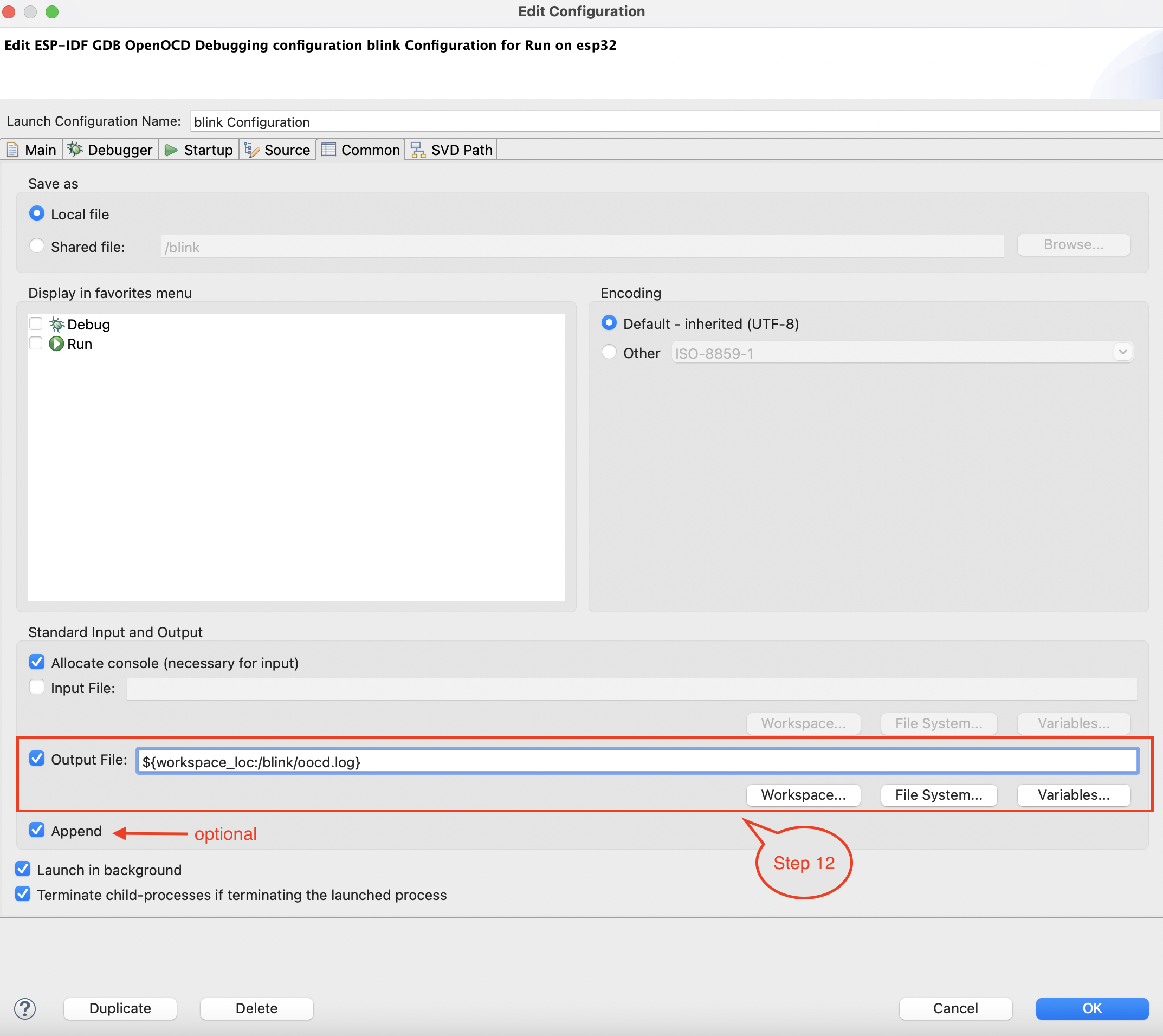
Preferences for OpenOCD Configuration
OpenOCD path is auto-configured based on the OPENOCD_SCRIPTS path defined in the CDT Build environment variables.
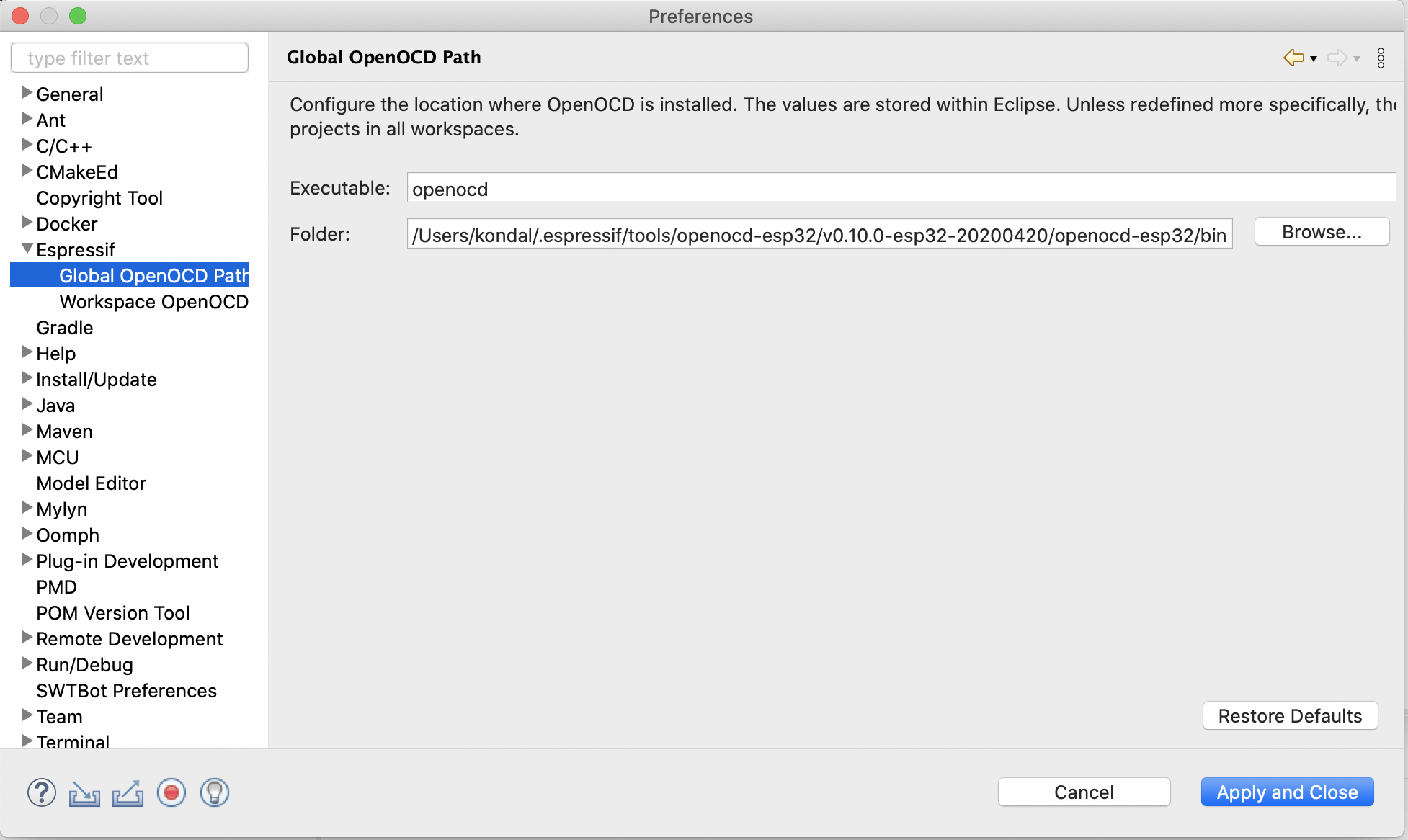
Start Debugging
To start debugging, you need to select your debug configuration, change mode from Run to Debug and click on launch icon (bug icon).

After stopping the target at the default breakpoint, you will be suggested to switch to the Debug perspective.
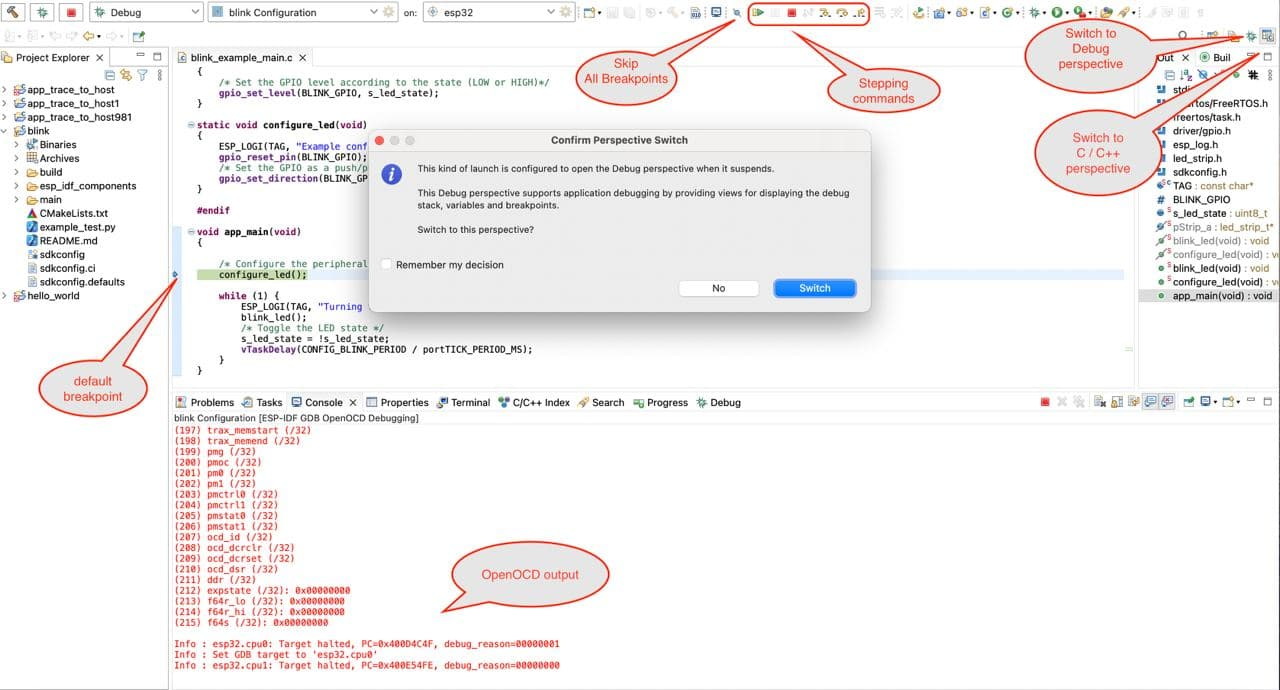
You can customize the Debug perspective in your own way, for example, move some tabs, add additional views that you might find useful, or remove them. To add a view, follow these steps:
On the top panel of the Eclipse click on
WindowShow ViewSelect the view you want to add
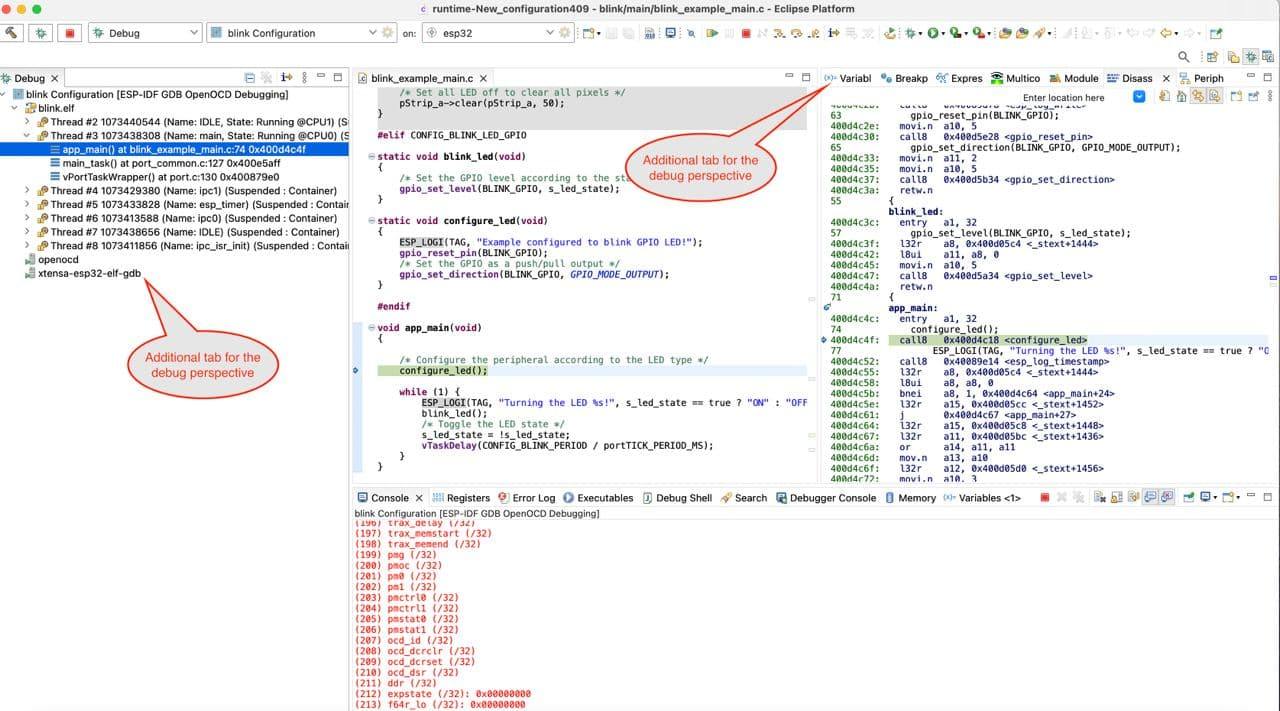
Troubleshooting
Please make sure you always have the latest Espressif-IDE .
Please check this if the board has JTAG enabled.
If there is any OpenOCD timeout issue, please increase the GDB server timeout value https://www.esp32.com/viewtopic.php?f=40&t=36164#p122701 from the preferences. Usually, this happens while working with large-size applications.
If you see any error while debugging, please check this OpenOCD troubleshooting FAQ guide and see if that helps to resolve the issue.
If you have any issue and want to enable OpenOCD debugging verbose, please check Enable verbose output option from the startup tab.